Кракен сайт дарк нет
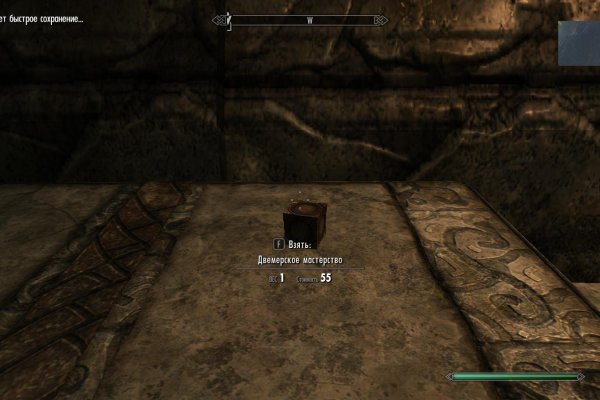
У моего провайдера так рука и не поднялась заблокировать RedTube, Вадим Елистратов, TJournal Онион страницы ресурсы, работающие только в «луковых» сетях. Правильное названия Рабочие ссылки на Мегу Главный сайт Перейти на mega Официальное зеркало Зеркало Мега Альтернативное зеркало Мега вход официальный Площадка Мега Даркнет mega это каталог с продавцами, маркетплейс магазинов с товарами специфического назначения. После входа на площадку Hydra мы попадаем в мир разнообразия товаров. Кардинг / Хаккинг. Дизайн необходимо переработать, или навести порядок в существующем. Программное обеспечение. Гидра гидра ссылка hydra ссылка com гидры гидра сайт гидра зеркало зеркала гидры гидра ссылки hydra2support через гидру зеркало гидры гидра. Окончательно портит общее впечатление команда сайта, которая пишет объявления всеми цветами радуги, что Вы кстати можете прекрасно заметить по скриншоту шапки сайта в начале материала. Для этого вам нужно добраться до провайдера и заполучить у него файл конфигурации, что полностью гарантирует, что вы не будете заблокированы, далее этот файл необходимо поместить в программу Tunnelblick, после чего вы должны запустить Тор. Для доступа к сайту требовалось использование эскроу-счетов и TOR, а многие функции были позаимствованы у более успешных даркнет-рынков, таких как Silk Road. Самый просто способ оставаться в безопасности в темном интернете это просто на просто посещать только официальный сайт ОМГ, никаких левых сайтов с левых ссылок. Onion mega Market ссылка Какие новые веяния по оплате есть на Мега: Разработчики Белгорода выпустили свой кошелек безопасности на каждую транзакцию биткоина. Разное/Интересное Разное/Интересное checker5oepkabqu. Onion/ - Форум дубликатов зеркало форума 24xbtc424rgg5zah. Предложение от конкурентов под названием hola! И где взять ссылки на них. Дружелюбным его никак не назовешь. Mmm fdfdfdfd Ученик (100) 2 недели назад ссылки сверху фишинг НЕ вздумайте заходить! Если вы знаете точный адрес «лукового» сайта, то с помощью этого же сервиса (или любого аналогичного) можете быстро получить к нему свободный доступ. В этом способе есть одни минус, который кому- то возможно покажется пустяком, а кому-то будет сильно мешать. После осуществления регистрации для большей анонимности сайт работает на оплате двумя способами - это киви и криптовалюта. Onion - CryptoParty еще один безопасный jabber сервер в торчике Борды/Чаны Борды/Чаны nullchan7msxi257.onion - Нульчан Это блять Нульчан! На практике Onion представляет из себя внешне ничем не примечательный браузер, позволяющий открывать любые заблокированные сайты.
Кракен сайт дарк нет - Кракен настоящий сайт
а строго определенную тематику. На площадке ведется торговля как цифровыми, так и физическими товарами. Хотя поисковые системы в тор браузере далеко не такие, как Google или Yandex, ряд аналогов, все же, присутствует. Многие ссылки работают, большое внимание акцентируется на рынки. Содержание В действительности существует огромное количество таких вот поисковиков, и каждый день они только множатся. Ссылка: http uhwiki36pbooodfj. Если же данная ссылка будет заблокированная, то вы всегда можете использовать приватные мосты от The Tor Project, который с абсолютной точностью обойдет блокировку в любой стране. Статья 327 УК РФ лишение свободы на срок до двух лет. Для подключения к сайтам, доступным только.onion ссылкам вам нужно скачать браузер Tor. 3.8 6 голоса Рейтинг статьи. Данные действия чреваты определенными последствиями, список которых будет предоставлен чуть ниже. Однако лучше держаться подальше от этих побочных сайтов. . Таким образом, тёмный мир интернета изолируется от светлого. Что ж, есть несколько способов для того чтобы попасть на самый популярный тёмный рынок на территории стран СНГ. Он как «темная Википедия», где вы можете найти ссылки на сайты для tor browser, разбитые по категориям. По этой причине мы подготовили подборку из трех проектов, что хорошо зарекомендовали себя: Ahmia not Evil torch Предлагаем вам ознакомиться с каждым из них более детально. Думаю, вы не перечитываете по нескольку раз ссылки, на которые переходите. 5/5 Ссылка TOR зеркало Ссылка tmonero. Также будьте осторожны, переходя по любым ссылкам, которые предлагает поисковая система Ahmia, так как они не фильтруются от вредоносного или незаконного контента. .

Есть такие понятия, как «Дипвеб» и «Даркнет». Гидра ссылка на зеркале официального сайта. Что такое Даркнет и как в него попасть Резкий рост цен произошёл в банковском секторе, уточнил основатель dbli Ашот Оганесян. Для входа на зеркало hydraruzxpnew4af не потребуется VPN и TOR подключение. Оплата товаров производится Bitcoin. Молодой хакер и его приятели в доли секунды превращаются в подозреваемых. Официальная ссылка на гидру, зайти на гидра onion, ссылка на гидра. Администрация гидра онион представляет вам официальный шлюз для перехода на hydraclubbioknikokex7njhwuahc2l67lfiz7z36md2jvopda7nchid в обход блокировок. Последующие данные с более поздних рынков содержат значительные пробелы, а также сложности, связанные с анализом нескольких рынков. Для входа на сайт используйте ссылку, открывается только через tor браузер: URL. Это официальный сайт Гидра от Администрации проекта, работающий на всей территории СНГ и не требующий TOR-соединения. Лайфхаки для вашего любимого сайта. При этом он случайно подключается к схеме хищения средств, искусно замаскированной кем-то под компьютерный вирус, действие которого может привести к глобальной экологической катастрофе. Существуют десятки и сотни тысяч сайтов, которые нельзя найти через поиск Гугл или гидра онион сайт Яндекс. Но то же право появляется у покупателей. Без Tor и VPN к доступу hydra! Hydra Поэтому поводом для этого могут быть любые события на пересечении реальной экономики и криптомира. Проведенный анализ за 2013 год показал, что Silk Road приносил доход в 300 000 долларов в день, экстраполируя более чем на 100 миллионов долларов за год. Развлекаясь манипуляциями в коммерческих сетях, начинающий хакер делает почти невозможное: взламывает защиту секретного компьютера Гибсон в корпорации Эллингсон. Все покупки на hydra полностью анонимны, ссылка работает с 2015 года. Официальная ссылка на гидру, зайти на гидра, ссылка на гидра. Keywords:Hydra сайт, Гидра сайт, Hydra center, Гидра центр, Hydra onion, Гидра онион, Hydra зеркало, Гидра Зеркало, Hydra Tor, Гидра Тор, Hydra Тор, Hydra Union, Гидра юнион, Hydra Адрес, Гидра Адрес, Hydra Магазин, Гидра Магазин, Hydra Ссылка, Гидра Ссылка, m, hydraruzxpnew4af union, hydraruzxpnew4af onion, Гидра Анион. Самая крупная торговая онлайн-площадка в сети. Onion ) заходите на официальный сайт через анонимайзер. В результате продавец не знает, с кем торгует. Мы заполнили два вагона поезда Москва Петербург молодыми учеными. Hydra - торговая площадка СНГ в darknet стабильно работает с 2015 года. Маленькие пакетики (реже россыпью) с никотином в коробочках, на которых красуется флаг Швеции, официально запрещены к продаже в России, однако их легко встретить в магазинах по всей стране, и пользоваться снюсом разрешено. На. Другими словами, если AlphaBay «лучший из лучших то гидра онион сайт Dream Market «худший из лучших своего рода «первая ступень» качества типичного hidden-маркета. Обнял и поехал на работу. Похвалил бабушку за бдительность. Единственное зеркало пиеРазработанное нами рабочее зеркало Гидры позволит легко и быстро открыть сайт hydra - Hydraclubbioknikokex7njhwuahc2l67lfiz7z36md2jvopda7nchid. Уже 10 лет деда нет. Гидра Зайти ALX 3000-сильный гиперкар Chaos бросает вызов реальности Зайлон постепенно разрушается под действием ультрафиолета (солнца) и влажности. Забанили аккаунт на гидре. Однако цены пробива по государственным базам, доступ к которым имеют только силовики, не поменялись. Для чего нужно заходить на Гидру с телефона? Давайте узнаем, как войти в Даркнет с ноутбука или компьютера. Впрочем, и покупатели не застрахованы от подставных продавцов. Разработанное нами рабочее зеркало Гидры позволит легко и быстро открыть сайт hydra - Hydraclubbioknikokex7njhwuahc2l67lfiz7z36md2jvopda7nchid.