Кракен даркнет маркет ссылка на сайт тор

Имеется возможность прикрепления файлов. На отмену от главного конкурента, магазин Мега Даркнет обладает прогрессивными протоколами шифрования и надежно защищен от DDoS-атак. Сейчас проект планомерно развивается в наиболее востребованных направлениях, улучшая качество предоставляемых функций и услуг. Часто задаваемые вопросы Что это за «охлаждающие гелевые амбушюры» используются в Razer Kraken 2019 и Kraken TE? Zerobinqmdqd236y.onion - ZeroBin безопасный pastebin с шифрованием, требует javascript, к сожалению pastagdsp33j7aoq. Если быть точнее это зеркала. Мы не успеваем пополнять и сортировать таблицу сайта, и поэтому мы взяли каталог с одного kraken из ресурсов и кинули их в Excel для дальнейшей сортировки. Все самое главное выглядит понятно и находится под рукой, минимальное количество ненужных действий. Кракен оставил схожий интерфейс и функционал. Onion можно войти только в ТОР браузере. Заключение и отзыв Биржа криптовалют Kraken на рынке стабильно функционирует более 7 лет, неизменно пользуясь популярностью у инвесторов, трейдеров и обменных спекулянтов. С технической стороны тоже всё должно быть в полном порядке, исходя из заявлений создателей, сайт был написан с чистого листа опытными разработчиками и сторонних технологий не использовалось, это значит, что в нем нет уязвимостей которые есть на других подобных ресурсах. Это включает в себя наркотики, фальшивые документы, хакерские услуги, оружие и многое другое. Войти на Кракен Привычный интерфейс Hydra Площадка Гидра существовала более 6 лет и была монополистом в своей области. Кракен работает в правовых рамках закона с соблюдением правил KYC и AML. В кракен ТОР. Из перечня на появившейся странице необходимо выбрать нужную криптографическую монету либо фиатную валюту. Пользователи имеют возможность выбирать из различных категорий товаров в зависимости от своих потребностей. Уровень 2 и выше - можно работать с фиатом, лимиты увеличены. Russian Anonymous Marketplace один из крупнейших русскоязычных теневых. Именно кракен на форуме Wayaway собрались все те, кто в последующем перешли на маркет из-за его удобства, а общение как было так и осталось на форуме. Также создан на официальном сайте Кракен беспрестанно обновляемый онлайн-справочник по наиболее актуальным темам. После данного приобретения, Kraken вернулся на американский рынок, с которого ушёл в 2014 году. Читайте также: Восстановить пароль виндовс 7 без установочного диска. Ссылка kraken через VPN Почему нас выбирают? Два понятных и главных цвета площадки Кракен. Как обеспечивается безопасность на Кракене? Вход на kraken Kraken (Kramp) Мы создали пошаговый алгоритм для того, чтобы войти на kramp, специально для удобства наших пользователей. Является ли использование Кракена законным? Площадка позволяет монетизировать основной ценностный актив XXI века значимую достоверную информацию. Bpo4ybbs2apk4sk4.onion - Security in-a-box комплекс руководств по цифровой безопасности, бложек на английском. В качестве бэк-энда выбран C - самый отказоустойчивый язык разработки для больших проектов. Kraken будет оборудован встроенным гарант-сервисом, который проконтролирует все сделки на предмет их чистоты и сохранения денег в течение суток до того момента, как покупатель не заберёт свой товар. V2-TOR.2 uptime Вход через VPN Вход через TOR Защищенное соединение Анонимность Перейти на Кракен onion.9 uptime Вход через VPN Вход через TOR Защищенное соединtime. Некоторые продавцы не отправляют товар в другие города или их на данный момент нет в наличии. Купить можно было что угодно, от сим-карты до килограммов запрещённого товара.
Кракен даркнет маркет ссылка на сайт тор - Как купить наркотик в кракен
Onion/ (cайт полиции, накрывшая Hansa) http playwy6fqtwygqxr. Ниже я перечисляю некоторые из них. Сотрудники службы безопасности маркетплейса делают все необходимое, чтобы ссылки на сайт Гидры были защищенными от отслеживания, взлома и как зайти на сайт гидра рассекречивания третьими лицами. Пытаюсь перейти на поисковики(Torch, not Evil) через TOR, и на любые другие onion сайты, получаю это: Invalid Onionsite Address The provided onionsite address is invalid. На площадке было зарегистрировано около 17 млн клиентских аккаунтов и более 19 тыс. Светлая сторона даркнета - возможность общения для диссидентов. Qubesos4rrrrz6n4.onion QubesOS,.onion-зеркало проекта QubesOS. Здорово, да? Свяжитесь с нашей службой поддержки Вариант 2: Ctrl C/Ctrl V веб приложение Good Crypto Еще один безопасный и удобный способ добавить ключ использовать веб-версию нашего приложения. Onion - Продажа сайтов и обменников в TOR Изготовление и продажа сайтов и обменников в сети TOR. Потому что я идиотка, проебавшая собственную собаку. Много мошенников. Torch, как и предвещает его название, постоянно выдает ссылки на ресурсы, связанные с наркоторговлей. Тогда вот тебе захватывающая игра: в одном укромном месте твоего спального района мы спрятали «клад». Переходим на официальный сайт биржи. Всем привет, покопавшись на просторах даркнета я нашел много интересного, и хочу выделить те, которые стоит посетить. TLS, шифрование паролей пользователей, 100 доступность и другие плюшки. Сохраните их в надежном месте (зашифрованный RAR-файл или флеш карта). Для этого на каждом предполагается для начала зарегистрироваться, а некоторые требуют прохождения тематического теста или доната частями биткоина. Промокод Kraken. Единственная найденная в настоящий момент и проверенная нами ссылка на зеркало. Некоторые из них используют один и тот же имейл для нелегальных операций и покупок в обычных интернет-магазинах - так, известный банковскими взломами хакер aqua приобрел детскую коляску на имя москвича Максима Якубца, выдачи которого теперь требует ФБР pdf. А так даже двухрублёвой монетки судьба не подкидывала за все мои сорок три года. Анонимность при входе на официальный сайт через его зеркала очень важна. И в том, и в другом случае преступники пользовались возможностями даркнета - теневого сектора интернета, который помогал им оставаться безнаказанными. В ноябре 2021 года мошенники стали предлагать якобы европейские сертификаты вакцинированного в среднем за 300. Соединение по такой сети устанавливается только между доверенными пользователями. Опрошенные Би-би-си банки анализируют даркнет как вручную, так и с помощью специальных программ.
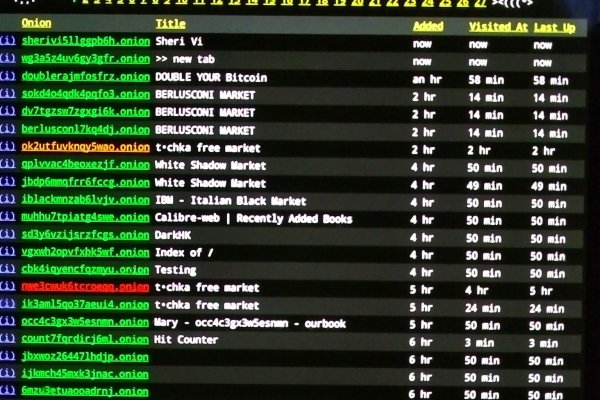
Имеется возможность прикрепления файлов. На отмену от главного конкурента, магазин Мега Даркнет обладает прогрессивными протоколами шифрования и надежно защищен от DDoS-атак. Сейчас проект планомерно развивается в наиболее востребованных направлениях, улучшая качество предоставляемых функций и услуг. Часто задаваемые вопросы Что это за «охлаждающие гелевые амбушюры» используются в Razer Kraken 2019 и Kraken TE? Zerobinqmdqd236y.onion - ZeroBin безопасный pastebin с шифрованием, требует javascript, к сожалению pastagdsp33j7aoq. Если быть точнее это зеркала. Мы не успеваем пополнять и сортировать таблицу сайта, и поэтому мы взяли каталог с одного kraken из ресурсов и кинули их в Excel для дальнейшей сортировки. Все самое главное выглядит понятно и находится под рукой, минимальное количество ненужных действий. Кракен оставил схожий интерфейс и функционал. Onion можно войти только в ТОР браузере. Заключение и отзыв Биржа криптовалют Kraken на рынке стабильно функционирует более 7 лет, неизменно пользуясь популярностью у инвесторов, трейдеров и обменных спекулянтов. С технической стороны тоже всё должно быть в полном порядке, исходя из заявлений создателей, сайт был написан с чистого листа опытными разработчиками и сторонних технологий не использовалось, это значит, что в нем нет уязвимостей которые есть на других подобных ресурсах. Это включает в себя наркотики, фальшивые документы, хакерские услуги, оружие и многое другое. Войти на Кракен Привычный интерфейс Hydra Площадка Гидра существовала более 6 лет и была монополистом в своей области. Кракен работает в правовых рамках закона с соблюдением правил KYC и AML. В ТОР. Из перечня на появившейся странице необходимо выбрать нужную криптографическую монету либо фиатную валюту. Пользователи имеют возможность выбирать из различных категорий товаров в зависимости от своих потребностей. Уровень 2 и выше - можно работать с фиатом, лимиты увеличены. Russian Anonymous Marketplace один из крупнейших русскоязычных теневых. Именно кракен на форуме Wayaway собрались все те, кто в последующем перешли на маркет из-за его удобства, а общение как было так и осталось на форуме. Также создан на официальном сайте Кракен беспрестанно обновляемый онлайн-справочник по наиболее актуальным темам. После данного приобретения, Kraken вернулся на американский рынок, с которого ушёл в 2014 году. Читайте также: Восстановить пароль виндовс 7 без установочного диска. Ссылка kraken через VPN Почему нас выбирают? Два понятных и главных цвета площадки Кракен. Как обеспечивается безопасность на Кракене? Вход на kraken Kraken (Kramp) Мы создали пошаговый алгоритм для того, чтобы войти на kramp, специально для удобства наших пользователей. Является ли использование Кракена законным? Площадка позволяет монетизировать основной ценностный актив XXI века значимую достоверную информацию. Bpo4ybbs2apk4sk4.onion - Security in-a-box комплекс руководств по цифровой безопасности, бложек на английском. В качестве бэк-энда выбран C - самый отказоустойчивый язык разработки для больших проектов. Kraken будет оборудован встроенным гарант-сервисом, который проконтролирует все сделки на предмет их чистоты и сохранения денег в течение суток до того момента, как покупатель не заберёт свой товар. V2-TOR.2 uptime Вход через VPN Вход через TOR Защищенное соединение Анонимность Перейти на Кракен onion.9 uptime Вход через VPN Вход через TOR Защищенное соединtime. Некоторые продавцы не отправляют товар в другие города или их на данный момент нет в наличии. Купить можно было что угодно, от сим-карты до килограммов запрещённого товара.