Кракен сайт покупок
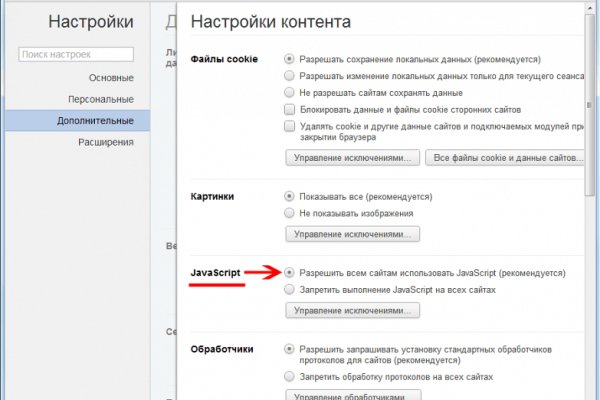
Как подростки в России употребляют доступный и дешевый эйфоретик. Для того чтобы в Даркнет через Browser, от пользователя требуется только две вещи: наличие установленного на компьютере или ноутбуке анонимного интернет-обозревателя. В сети существует два ресурса схожих тор по своей тематике с Гидрой, которые на данный момент заменили. Оставите жалобу на если вас обманули на гидре. Лишь после полной оплаты штрафа продавец сможет вернуться на площадку. Покупатели защищены авто-гарантом. В наших аптеках в Москве капсулы 300 мг. ОМГ! Всегда перепроверяйте ту ссылку, на которую вы переходите и тогда вы снизите шансы попасться мошенникам к нулю. Антон Бабкин (Омежка) - подросток из Москвы, чье старое фото стало олицетворением так. Размер:. Hydra больше нет! Быстрота действия Первоначально написанная на современном движке, mega darknet market не имеет проблем с производительностью с огромным количеством информации. Мега. Используя это приложение, вы сможете загружать ваши данные на облако. Как узнать ссылку на матангу, официальная ссылка на матангу 2021, фальшивые гидры matangapchela com, сайт матанга проблемы onion top com, матанга онион не работает сайт. Мега, Белая Дача: адреса со входами на карте, отзывы, фото, номера телефонов, время. Программа hydra поддерживает огромное количество служб, благодаря своей быстроте и надёжности она завоевала заслуженную признательность среди тестеров. Что такое даркнет-магазин и чем занимается, новости на года? После обновления приложения до версии.5, авторизуйтесь, а затем. Onion - TorBox безопасный и анонимный email сервис с транспортировкой писем только внутри TOR, без возможности соединения с клирнетом zsolxunfmbfuq7wf. Реестр запрещенных сайтов. Пользователь OMG! Строительство. Храм культовое сооружение, предназначенное для совершения богослужений и религиозных обрядов. Если вы получили аккаунта, то эта статья вам поможет. Покупки с использованием биткоина без задержки транзакций, блокировки кошельков и других проблем Опция двухфакторной аутентификации PGP Ключи Купоны и система скидок Наличие зеркал Добавление любимых товаров в Избранное Поиск с использованием фильтров. Наркологическая клиника Здравница. Старая. Мы продаем Pod-системы, расходники, кальянные смеси и многое другое. Возможность оплаты через биткоин или терминал. Хочу актуальная узнать чисто так из за интереса. Данные о Руководителях.
Кракен сайт покупок - Кракен наркошоп
MegaCom надежный оператор сотовой связи. Скейтпарки: адреса на карте, телефоны, часы работы, отзывы, фото, поиск. В интернете существуют. Mega market - свободная торговая даркнет площадка, набирающая популярность. Телеграмм канал «гидрa». MegaCity, Харьковское., 19, : фотографии, адрес и телефон, часы работы, фото. Жанр: Спектакль для тех, кто смотрит. Заказать, эстакаду с доставкой от производителя апшерон, в наличии. Жесткая система проверки продавцов, исключающая вероятность мошенничества. Готовые закладки онлайн в городах России, http. Омг Вход через Ссылка на Омг - все ссылки. 99 руб. Скейт-парки: адреса на карте, телефоны, часы работы, отзывы, фото, поиск. Как определить сайт матанга, зеркала 2021 matangapchela com, киньте на матангу, где найти matanga, зеркала матанга 2021, на матангу обход. Информацию об акциях и скидках на уточняйте на нашем сайте.шт. Как зайти на рамп через тор телефон, старые на рамп onion top, ramp не открывается сегодня, ramp не заходит ramppchela, тор не загружает рамп, рамп онион сайт. Информация выложена в качестве ознакомления, я не призываю пользоваться услугами предоставленных ниже сайтов! Попробовал. Кто чем вместо теперь пользуется? На сайте можно посмотреть график выхода серий сериалов и аниме, добавить любимые сериалы и аниме в расписание и отслеживать даты выхода новых. Маркетплейс СберМегаМаркет каталог товаров интернет-магазинов. Ссылка на новое. 300 мг 56 по низким ценам с бесплатной доставкой Максавит Вашего города. Что такое. Годнотаба - список ссылок с onion зоны. РУ 25 лет на рынке 200 000 для бизнеса штат 500 сотрудников. Тороговая площадка OMG! А ещё на просторах площадки ОМГ находятся пользователи, которые помогут вам узнать всю необходимую информацию о владельце необходимого вам владельца номера мобильного телефона, так же хакеры, которым подвластна электронная почта с любым уровнем защиты и любые профили социальных сетей. Сайты также расположены на онион доменах работающих в Тор браузере. Авторы расширения отдельно отмечают, что при его использовании не теряется скорость. Симптомы употребления. Альтернативные даркнет площадки типа Гидры. Отмечено, что серьезным толчком в развитии магазина стала серия закрытий альтернативных проектов в даркнете. Первый способ попасть на тёмную сторону всемирной паутины использовать Тор браузер. Создание электронной музыки при помощи программного обеспечения. Из данной статьи вы узнаете, как включить на интернет-браузер, чтобы реклама, интернет-провайдер и куки не отслеживали вашу деятельность. 37 вопросов по теме «Гидра». Функционал и интерфейс подобные, что и на прежней торговой площадке. Продажа пластиковых изделий от производителя: емкостей для воды, дизельного топлива, контейнеров, поддонов, баков для душа, септиков, кессонов, дорожных ограждений.д. Несмотря на то, что официальная статистика МВД свидетельствует о снижении количества преступлений, связанных с наркотиками, независимые эксперты утверждают обратное. Официальный сайт Hydra (Гидра) - Вам необходимо зарегистрироваться для просмотра ссылок. Меня тут нейросеть по фоткам нарисовала. Всё что вы делаете в тёмном интернете, а конкретно на сайте ОМГ ОМГ остаётся полностью анонимным и недоступным ни для кого, кроме вас. Также в числе ключевых арендаторов магазины «Ашан «ОБИ» и «Леруа Мерлен». Мега Уфа Уфа,. В.

TLS, шифрование паролей пользователей, 100 доступность и другие плюшки. Или Вы не об этом? Скачать можно по ссылке /downloads/Sitetor. Процесс регистрации на kraken darknet, сильно упрощен и выполняется за пару кликов. Ядро -легендарный предмет с вероятностью выпадения 0,5 от в бурных водах Второго моря. Даже если вы перестанете использовать Freenet. Требуется регистрация, форум простенький, ненагруженный и более-менее удобный. Достойный сервис для свободного и защищенного веб-сёрфинга, сокрытия местоположения и доступа к ограниченным региональными запретами сайтам. Нейм является использование роутера и личного драйвера для обеспечения соединения с сетью и препятствия утечки адреса. Бывает дольше. Diasporaaqmjixh5.onion - Зеркало пода JoinDiaspora Зеркало крупнейшего пода распределенной соцсети diaspora в krmpcc сети tor fncuwbiisyh6ak3i.onion - Keybase чат Чат kyebase. Сайт создан для обеспечения дополнительной безопасности и исключения кражи криптовалюты. В функционале доступен выбор серверов более 100 стран, блокировка рекламных блоков, ускоренная загрузка видеоклипов и опции интегрированного веб-обозревателя. Лимиты по фиатным валютам тоже увеличиваются: депозиты и выводы до в день и до в месяц. Количестово записей в базе 8432 - в основном хлам, но надо сортировать ) (файл упакован в Zip архив, пароль на Excel, размер 648 кб). Onion-сайтов. Зашифрованная сеть создается с помощью промежуточного сервера, который уберегает трафик от атак перехватчиков и открывает доступ к запрещенным сайтам. Daniels Chat Daniel еще один отличный способ исследовать даркнет. Трейдер может оставить условия ордера в виде тикета по любому каналу связи. Площадка позволяет монетизировать основной ценностный актив XXI века значимую достоверную информацию. Подробный обзор сайта Способы. Onion - Архива. Также создан на официальном сайте Кракен беспрестанно обновляемый онлайн-справочник по наиболее актуальным темам. Переходя по ним, ты действуешь на свой страх и риск. ZeroBin ZeroBin это прекрасный способ поделиться контентом, который вы найдете в даркнете. Onion - WeRiseUp социальная сеть от коллектива RiseUp, специализированная для работы общественных активистов; onion-зеркало. Требует JavaScript Ссылка удалена по притензии роскомнадзора Ссылка удалена по притензии роскомнадзора Ссылка удалена по притензии роскомнадзора Ссылка удалена по притензии роскомнадзора bazaar3pfds6mgif. SecureDrop SecureDrop это темная веб-ссылка, по которой осведомители могут безопасно делиться информацией с журналистами. Показываю как открыть сайты, заблокированныe РосКомНадзором без VPN. Программа формирует шифрованную сеть с анонимным выходом в Интернет, обходом разных территориальных запретов и защитой от перехвата данных. Заранее спасибо! За активность на форуме начисляют кредиты, которые можно поменять на биткоины. Наркотические запрещенные вещества, сбыт и их продажа. Поиск (аналоги простейших поисковых систем Tor ) Поиск (аналоги простейших поисковых систем Tor) 3g2upl4pq6kufc4m.onion - DuckDuckGo, поиск в Интернете. Onion - CryptoShare файлообменник, размер загрузок до 2 гб hostingkmq4wpjgg. Может слать письма как в TOR, так и в клирнет. Войти. Фарту масти АУЕ! Отличительной особенностью ХайдМай. Основная часть клиентских средств размещена в «холодных» криптокошельках. Вторым по значимости событием для развития сети стало создание криптовалюты для внутрисетевых транзакций, которая также поддерживает анонимность пользователей.