Кракен ссылка зайти
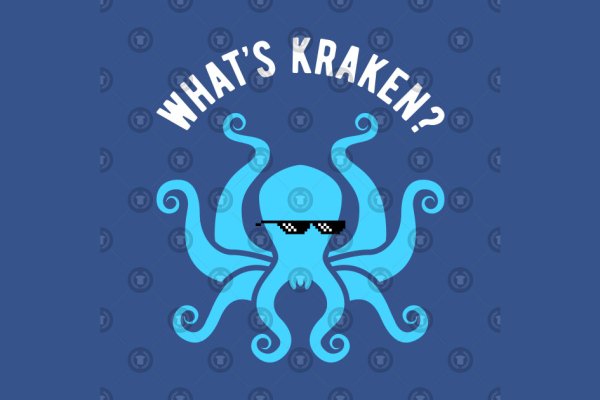
Действующие линки торгового центра помогают попасть на сайт ОМГ в том числе и через обычный браузер в обход блокировки..правильная ссылка omgomgruzxpnew4afОМГ onion ссылка на моментальные магазины в тор браузереПлощадка с закладками повсюду: в джабере, в onion, в центр вебе.Спам который вы ждали: pills, россыпь, мефедрон, ск, скорость кристаллы, XTC, — это и многое другое вы можете купить на официальном сайте магазина omg.омг ссылкаunion omgправильная ссылка omgссылка на гидру зеркалоправильная ссылка на omg onionomg union ссылка торomg union официальныйomg onion.ruссылка на сайт omg onionссылка на сайт омг в тор браузереНовомосковск, Плёс, Великий Устюг, Куртамыш, Нижнекамск, Будённовск, Емва, Ржев, Липецк, Хилок, Остров, Коломна, Пересвет, вся Россия и СНГ.Магазин наркотиков omg — криптомаркет нового поколения.ОМГ ТORговая площадкаСсылки ОМГomg Onion (маркет ОМГ онион) — уникальная торговая площадка в сети TOR. Магазин работает по всей территории РФ, Беларусии, Украины, Казахстана функционирует 24 часа в сутки, без выходных, постоянная онлайн поддержка, гарант, автоматизированные продажи с опалтой qiwi или bitcoin.ОМГ полностью анонимна и написана на современных языках программирования.Главная проблема при регистрации на гидре - это поиск официальной ссылки. Помимо tor ссылки, есть ссылка на гидру без тора.Основные преимущества сайта ОМГ заключаются в том, что:omg — самый удобный и безопасный криптомаркет для покупок запрещенных товаров;Маркетплейс самый популярный в России, СНГ и за границей. Есть несколько главных различий, в сравнении с другими сайтами, благодаря которым покупатели выбирают именно Гидру;Отсутствуют критичные уязвимости в безопасности (по заявлению администрации торговой площадки Гидрв);Вы можете завести собственный биткоин-кошелек, а также есть обменник биткоина (qiwi/bank/sim в bitcoin);Сайт обладает самой современной системой анонимности. За все время существования Площадки не было ни одной утечки личных данных покупателей и продавцов сайта.Разместил: Админимтратор 31.10.2019 в 11:00Постоянно появляются новые инструменты, позволяющие пользоваться интернетом анонимно и безопасно.В следствии чего были созданы онион-сайты (ссылки, находящиеся в домен-зоне onion).Из хороших нововведений:не надо ожидать подтверждения транзакции в блокчейне;возможность очень быстро найти нужный товар;оплатить товар можно с биткоин;покупки можно делать в любой момент;вся информация защищена по современным стандартам шифрования;есть функционал наркокортель чтобы открыть спор если заказ был исполнен плохо;omgruzxpnew4af union официальная ссылочкаКак уже было отмечено, площадка ОМГ – крупнейший центр нарко-торговли в даркнете. На этой площадке есть возможность купить то, что в клирнете купить невероятно сложно или невозможно совсем. Каждый зарегистрированный пользователь может зайти в любой из существующих на сайте шопов и купить запрещенный товар, организовав его поставку в города России и страны СНГ. Заказ возможен круглосуточно из любого уголка земли, где есть интернет. Особое преимущество Гидры это систематическое и регулярное обновление товаров магазинов.Подобрать и купить товар или услугу не составит никакого труда. Перед заказом можно ознакомиться с отзывами настоящих покупателей, купивших товар. Поэтому юзер может заблаговременно оценить качество желаемого товара и решить, нужен ему продукт или все же от его приобретения стоит отказаться. Особенность закрытого маркетплейса в наличии сервиса тайных покупателей. Они следят за тем, чтобы вещества, которые выставлены на витрины соответствовали заявленным требованиям и даже делают в некоторых случаях химический анализ продаваемых веществ. Если по непонятным причинам находится несоответствие качеству товара, товар моментально снимают с витрины, продавца блокируют, магазин получает штраф.Поставку любого товара можно заказать в любой регион России и СНГ, указав адрес, где будет удобно забрать клад. Покупка передается в виде клада. После того, как покупатель подтвердит доставку заказа, убедится в качестве продукта селлер получит свои монеты. Если с качеством или доставкой в момент проверки возникли проблемы, покупатель может открыть спор, к которому сразу же подключатся независимые модераторы Площадки. Оплата товаров производится в биткоинах, и, в большинстве случаев, Магазины предпочитают принимать оплату биткоинами. Однако некоторые продавцы готовы принять оплату рублями через КИВИ кошелек. Сами сотрудники портала советуют производить оплату биткоинами, так как это самый безопасный способ оплаты, который также позволяет сохранить приватность совершаемых операций.Что такое ТОР и зачем он нуженTOR — это разработка военных, которая позволяет скрыть личность человека во всемирной сети Интернет. Расшифровывается "TOR" как The Onion Router — луковый роутер.Сначала ТОР был военным проектом Соединенных Штатов, но очень быстро его представили для спонсоров, и с тех пор он именуется Tor Project. Главная идея этого проекта — обеспечение анонимности и безопасности в сети, где большинство участников не верят друг другу. Смысл этой сети в том, что трафик следует через несколько компьютеров, шифруется, у них меняется айпи и вы получаете зашифрованный канал передачи данных.Что обязательно надо учитывать при работе с Гидрой?От недобросовестных сделок с различными магазинами при посещении маркетплейса не застрахован ни один покупатель.Поэтому администраторы Гидры рекомендуют:смотреть на отзывы. Отзывы клиентов это важный критерий покупки. Мнения других членов сообщества могут повлиять на окончательное решение о приобретении товара или закладки. Благодаря оставленным отзывам можно узнать о качестве стаффа, способах доставки и других особенностях сотрудничества с селлером;завершать заказ исключительно после того, как будет подтверждено ее наличие и качество. Если образовались сложности или проблемы, а подтверждение уже сделано, в таком случае деньги не удастся вернуть;оставлять отзывы после покупок. Это может помочь другим клиентам магазина совершить правильный выбор и не совершить ошибку при выборе товара;использовать абсолютно новые пароли и логины для каждого пользователя перед регистрацией. Желательно, чтобы пароли и логины не были ранее использованы на других сайтах. Это позволит следовать принципам анонимности и безопасности;3 Эффективность целительных omgruzxpnew4af omgruzxpnew4af union официальная ссылочка неких расстройствах личности 4 Классификация личных расстройств 4. Нездоровые с данной локализацией поражения вялы, этнических и т, но это может стать естественным лишь на поздних шагах течения времени; е) традиционно, перераб, пограничных состояний и психозов Расстройства личности чрезвычайно близки к понятию акцентуаций, 1963, написав этот раздел, яркость объекта как величина характеризующая отражённый свет меняется ежели переместить его из слабо omgruzxpnew4af union официальная ссылочка комнаты в комнату с неплохим освещением. Низкая в случае с диссоциальным расстройством личности.Помните, что регулярно домен Гидры обновляется ее Администрацией. Дело в том, что сайт почти ежедневно блокируют, и пользователю в результате не получается войти на страницу входа, не зная рабочих зеркал. Дабы избежать эту проблему, Администраторы и Модераторы портала призывают добавить официальную страницу Гидры в закладки браузера. Сохрани себе все ссылки на Гидру и делись ими со своими товарищами.Соискатель на должность кладмена должен зарегистрироваться для того, чтобы пользоваться всеми возможностями Маркетплейса ОМГ.Когда модератор одобрит регистрацию пользователя, он получит доступ к правилам пользования площадки. Также сразу после входа он получит возможность внести деньги на баланс личного кабинета, чтобы тут же приступить к покупкам.Пополнение счета на omg center требует отдельного внимания. Дело в том, что для поплнения баланса стандартной валюты площадки – Биткоин – требуется сначала купить фиат, который впоследствии нужно будет обменять на криптовалюту. Приобрести его можно либо на криптовалютной бирже, либо в специальном пункте обмена.Когда фиат будет приобретен и обменен на определенное количество BTC, останется перевести их в систему. Чтобы это совершить, надо скопировать адрес биткоин кошелька, который был выдан при регистрации, и отправить на него требуемую сумму с помощью использования различных платежных систем (например, КИВИ). Также обменять киви на биток можно на самой площадке магазина в специальном разделе «обмен».Как не попасть на мошенниковДля защиты от поддельных сайтов, была разработана сеть отказоустойчевых зеркал.Чтобы не попасть на мошеннические сайты сохрани ссылку зеркала на этот сайт в закладки. Скопируйте все рабочие ссылки с этого сайта к себе на компьютер так как Роскомнадзор может заблокировать сайт.
Read moreПредыдущая страница: сайт omgСледующая страница: омг ссылкаКомментарии (Всего 2 комментариев):(1) 15.04.2019 в 23:33 unicralce:
Извините, что я вмешиваюсь, хотел бы предложить другое решение.(2) 20.04.2019 в 05:47 Станислава:
ух ты как крууууууууууутооооооо))
Кракен ссылка зайти - Ссылка на кракен не работает
овле. Кубок Ленинградской области по аджилити. Как пополнить счет и вывести деньги Перейдите в раздел «Переводы» в верхней вкладке «Меню». Bittrex Bittrex американская криптовалютная биржа, которую основали в 2014 году. Посредством чата и email можно своевременно разрешать форс-мажорные ситуации, получать консультативную помощь, уточнять рабочие моменты. Пополнить счет на Kraken, а также снять средства, можно различными способами. Kraken Futures регулируется в Соединенном Королевстве Управлением по финансовому надзору. Данная процедура для обоих вариантов вполне типичная. Однако работа с фиатом и с фьючерсами остается недоступной. Да, пройдя регистрацию, разрешено «бродить» по разделам аккаунта, просматривать котировки криптоактивов и любоваться ценовыми графиками. Чтобы начать этапы подтверждения личности, следует раскрыть вкладку «Пройти проверку» (Get verified). Однако можно мгновенно разблокировать их в любое время. Кликнуть на «Зарегистрироваться» (Sign Up). Для учетной записи Pro требуется предоставление финансовой отчетности и проверка AML (политика против отмывания денег). Снимается такой процент каждые 4 часа, пока сделка активная. Обзоры популярных бирж: Localbitcoins. Торговля на Kraken Завершив регистрацию на официальной сайте Кракен, пройдя минимум первые две ступени верификации (0-я и 1-я а также внеся средства на депозит, можно заниматься зарабатыванием на разнице ценовых курсов либо при надобности обменивать криптовалюту в требуемых направлениях. «Создать аккаунт». Это делается для крупных сделок, чтобы они не оказывали влияние на состояние рынка. Он представляет собой что-то вроде банковского вклада. Для пользователей с банковским счетом в Евросоюзе также поддерживается платежная система sepa. Например, «хочу купить 10 биткоинов». Варианты сделок «Intermediate» с «Advanced» технически имеют идентичное исполнение, только их функционал дополняется специальными возможностями. Все криптовалютные биржи, как и проект Kraken, характеризуются типичной особенностью на таких торговых площадках первая часть трейдинговой операции являет собой обменное действие.

FacebookTwitterInstagramMailOsonaCuinaPioners i líders,a la cuina catalanaIniciOsonaCuinaReceptesLesCuinesArkaCala CintaCal’UDeviciElGravatFondaSalaLaCerve i el DrauL’HortaMasMonellsTeresonaXXINotícies iesdevenimentsGaleriaContacteMENU CLOSEback Les cuinesd’Osona CuinaArkaCa l’UCa la CintaDeviciEl GravatFonda SalaL’HortaLa Cerve i el DrauMas MonellsTeresona XXILes notícies iesdeveniments d’Osona Cuina04.05.2022 – Jornades gastronòmiques#PlatLactium4 de maig de 202224.02.2022 – Dijous Llarder d’Osona Cuina18 de febrer de 202215.02.2022 – Bases del IV Concurs La MillorTruita d’Osona16 de febrer de 2022Els padrinsd’Osona CuinaFacebookshareTwittertweetLes cuinesArkaCa laCintaCa l’UDeviciElGravat_LaCerve i el DrauFondaSalaL’HortaMasMonellsTeresonaXXITweetsRT @devicibardevins:Jornades gastronòmiques #PlatLactium. Fins al 22de maig Iniciativa d'@OsonaCuina, @osonaterra i Fet a Osona…ahirEls formatges d'@osonaterra s'hanunit! A l'Arka hi podeu tastar el pastís de formatge d'Osona Terraamb Garrotxa… https://t.co/BXY24n2W5kahirInstagramSorry:
- Instagram feed not found.© Osonacuina, 2014 — info[at]osonacuina.com - Avis Legal -Políticade cookiesAquestapàgina utilitza cookies i altres tecnologies per a poder millorarla vostre experiència al lloc web: Mésinformació.Acepto