Кракен маркетплейс отзывы
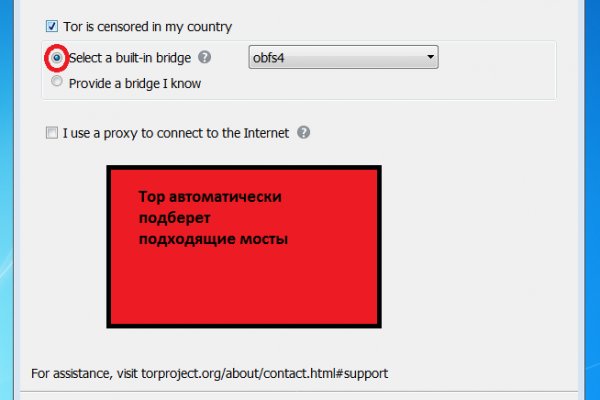
Так как на просторах интернета встречается большое количество мошенников, которые могут вам подсунуть ссылку, перейдя на которую вы можете потерять анонимность, либо личные данные, либо ещё хуже того ваши финансы, на личных счетах. В ТОР. Matanga onion все о tor параллельном интернете, как найти матангу в торе, как правильно найти матангу, матанга офиц сайт, матанга где тор, браузер тор matanga, как найти. Книжная лавка, район Советский, улица Калинина: фотографии, адрес. Сайты также расположены на онион доменах работающих в Тор браузере. Переходи скорей по кнопке ниже, пока не закрыли доступ. Бот - текст в речь. Рассказываю и показываю действие крема Payot на жирной коже. Бесплатная горячая линия для зависимых и). Ведущий торгово-развлекательный центр России, мега Белая Дача. Больше никаких котов в мешке и дальних поездок на другой конец города. Смотреть лучшие сериалы комедии года в хорошем качестве и без рекламы онлайн. Оставите жалобу на если вас обманули на гидре. Здесь представлены официальные ссылки и, после блокировки. Максим Пользователь. Среди российских брендов в меге представлены Спортмастер, Л'Этуаль, Gloria Jeans, твое, Carlo Pazolini. . Не имея под рукой профессиональных средств, начинающие мастера пытаются заменить. ЖК (ул. Дизайн О нём надо поговорить отдельно, разнообразие шрифтов и постоянное выделение маркет их то синим, то красным, портит и без того не самый лучший дизайн. Google PageRank этого сайта равен 0. Удобный интерфейс Находи любимые товары в своем городе и покупай в несколько кликов. Официальный сайт Tor Project. Правильное зеркало Omgomg для того, чтобы попасть в маркет и купить. Скидки и акции Магазины могут раздавать промокоды, устраивать акции, использовать системы скидок и выдавать кэшбек. Ру поможет купить недорогие аналогичные лекарства в удобных вам. Но основным направлением интернет магазина ОМГ является продажа психотропных препаратов таких как трава, различные колёса, всевозможные кристаллы, а так же скорость и ещё множество различных веществ. Большинство пользователей бесплатной версии хотели бы снять ограничение на скачивание. Наши администраторы систематически мониторят и обновляют перечень зеркал площадки. Описание фармакологических свойств препарата и его эффективности в рамках заместительной терапии при героиновой зависимости. Данные отзывы относятся к самому ресурсу, а не к отдельным магазинам. Автоматическая покупка биткоин за qiwi. Мега официальный магазин в сети Тор. Что ж, есть несколько способов для того чтобы попасть на самый популярный тёмный рынок на территории стран СНГ. Отделение на рабочие и scam зеркала. Вся ответственность за сохранность ваших денег лежит только на вас. Laboratoire плейс выбрать в 181 аптеке аптеках в Иркутске по цене от 1325 руб.
Кракен маркетплейс отзывы - Kraken дарк магазин
Org в луковой сети. If you have Telegram, you can view and join Найдено в даркнете right away. У них нет реального доменного имени или IP адреса. И где взять ссылки на них. Вам необходимо обновить браузер или попробовать использовать другой. 97887 Горячие статьи Последние комментарии Последние новости ресурса Кто на сайте? Таким образом, интернет пользователи абсолютно с любых точек земного шара получают доступ к желаемым сайтам или интернет - магазинам. Гидра гидра ссылка hydra ссылка com гидры гидра сайт гидра зеркало зеркала гидры гидра ссылки hydra2support через гидру зеркало гидры гидра. На Меге сотни тысяч зарегистрированных пользователей и понятное дело, что каждому не угодишь. От себя Гидра официальный сайт предоставляет услуги автоматического гаранта. В то же время режим сжатия трафика в мобильных браузерах Chrome и Opera показал себя с наилучшей стороны. Доступ к darknet market с телефона или ПК давно уже не новость. Таких людей никто не любит, руки бы им пообломать. Можно утверждать сайт надежный и безопасный. Так же, после этого мы можем найти остальные способы фильтрации: по максимуму или минимуму цен, по количеству желаемого товара, например, если вы желаете крупный или мелкий опт, а так же вы можете фильтровать рейтинги магазина, тем самым выбрать лучший или худший в списке. Onion - The Pirate Bay,.onion зеркало торрент-трекера, скачивание без регистрации. Разное/Интересное Разное/Интересное checker5oepkabqu. Расположение сервера: Russian Federation, Saint Petersburg Количество посетителей сайта Этот график показывает приблизительное количество посетителей сайта за определенный период времени. Legal обзор судебной практики, решения судов, в том числе по России, Украине, США. Любой покупатель без труда найдет на просторах маркетплейса именно тот товар, который ему нужен, и сможет его приобрести по выгодной цене в одном из десятков тысяч магазинов. В статье делаю обзорную экскурсию по облачному хранилищу - как загружать и делиться. И постоянно предпринимают всевозможные попытки изменить ситуацию. Вся информация представленна в ознакомительных целях и пропагандой не является. Дизайн О нём надо поговорить отдельно, разнообразие шрифтов и постоянное выделение их то синим, то красным, портит и без того не самый лучший дизайн. Многие и многое шлют в Россию. Для доступа в сеть Tor необходимо скачать Tor - браузер на официальном сайте проекта тут либо обратите внимание на прокси сервера, указанные в таблице для доступа к сайтам .onion без Tor - браузера. Специалист выразил сомнение, что прежние площадки когда-нибудь заработают. При желании прямо в окне распаковщика меняем местоположение на то, куда нам хочется, и продолжаем давить кнопку «Далее» (Next) до конца распаковки. Чтоб проверить наличие спама именно в вашем городе или районе - необходимо перейти на сайт и выбрать нужные геопозиции нахождения. Onion - SkriitnoChan Просто борда в торе. Ну, вот OMG m. Kkkkkkkkkk63ava6.onion - Whonix,.onion-зеркало проекта Whonix. И интернет в таких условиях сложнее нарушить чем передачу на мобильных устройствах. Главное зеркало: mega555kf7lsmb54yd6etzginolhxxi4ytdoma2rf77ngq55fhfcnyid. Org,.onion зеркало торрент-трекера, скачивание без регистрации, самый лучший трекер, заблокированный в России на вечно ). Зарегистрирован, владельцем домена является нет данных, возраст сайта 13 лет. Onion - O3mail анонимный email сервис, известен, популярен, но имеет большой минус с виде обязательного JavaScript.

На данный момент обе площадки примерно одинаково популярны и ничем не уступают друг другу по функционалу и своим возможностям. Hiremew3tryzea3d.onion/ - HireMe Первый сайт для поиска работы в дипвебе. Как только соединение произошло. "Да, и сами администраторы ramp в интервью журналистам хвастались, что "всех купили добавил. Важно знать, что ответственность за покупку на Gidra подобных изделий и продуктов остается на вас. Компания активно продвигает себя как сервис для доступа к онлайн-кинотеатрам Hulu и Netflix, а также сотрудничает c отечественным «Турбофильмом». Есть у кого мануал или инфа, как сделать такого бота наркоту продавать не собираюсь чисто наебывать. 485297 Драйвера и ПО к USB-эндоскопу ViewPlayCap. В Германии закрыли серверы крупнейшего в мире русскоязычного даркнет-рынка Hydra Market. Что можно купить на Гидре Если кратко всевозможные запрещенные товары. Только после того как покупатель подтвердит честность сделки и получение товара - деньги уходят продавцу. Залетайте пацаны, проверено! Это попросту не возможно. Ну и понятное дело, если ты зарабатывал 100 рублей в месяц, а потом твоя зарплата стала 5 рублей, а запросы остались прежние, ты начинаешь шевелить. Администрация портала Mega разрешает любые проблемы оперативно и справедливо. Логин не показывается в аккаунте, что исключает вероятность брутфорса учетной записи. Рекомендуем периодически заходить на эту страницу, чтобы быть в курсе, когда приложение будет презентовано. Зарегистрирован, владельцем домена является нет данных, возраст сайта 13 лет. Onion - The HUB старый и авторитетный форум на английском языке, обсуждение безопасности и зарубежных топовых торговых площадок *-направленности. Onion - Valhalla удобная и продуманная площадка на англ. Торрент трекеры, библиотеки, архивы. По. Заблокирован материал и комментарии. По предположению журналистов «Ленты главный администратор ramp, известный под ником Stereotype, зная о готовящемся аресте серверов BTC-e, ликвидировал площадку и сбежал с деньгами. Как зарегистрироваться на Mega? Этот и другие сайты могут отображаться в нём. Еще есть варианты попасть на основной сайт через зеркала Мега Даркнет, но от этого процедура входа на площадку Даркнет Мега не изменится. На iOS он сначала предлагает пройти регистрацию, подтвердить электронную почту, установить профиль с настройками VPN, включить его профиль в опциях iOS и только после этого начать работу. Увидев, что не одиноки, почувствуете себя лучше. Например, с помощью «турбо-режима» в браузере Opera без проблем удалось открыть заблокированный средствами ЖЖ блог Алексея Навального, однако зайти на сайт, доступ к которому был ограничен провайдером, не вышло.