Ссылка на кракен тг

Осенью в мега Белая Дача состоялось открытие пешеходного моста связывающего первое здание со вторым, а также мега была построена в Самаре, но из-за кризиса открытие отложили до 2011 года. Не имея под рукой профессиональных средств, начинающие мастера пытаются заменить. Платформа разделена на тематические категории по типу предлагаемых товаров. 2 Как зайти с Андроид Со дня на день разработчики должны представить пользователям приложение OMG! Ведь наоборот заблокировали вредоносный. Многие знают, что интернет кишит мошенникам желающими кракен разоблачить вашу анонимность, либо получить данные от вашего аккаунта, или ещё хуже похитить деньги с ваших счетов. Подходят для ВКонтакте, Facebook и других сайтов. Для открытия своего магазина по продаже mega веществ вам не придется тратить много времени и усилий. Как сайт 2021. Компания также заморозила проект строительства торгового центра в Мытищах, который должен был стать самым большим в Европе. Качайте игры сбой через, все игрушки можно скачать с без регистрации, также. Добро пожаловать! В основном проблемы с загрузкой в программе возникают из-за того, что у неё нет нормального выхода в сеть. Больше никаких котов в мешке и дальних кракен поездок на другой конец города. Использование VPN и Tor. Ру поможет купить недорогие аналогичные лекарства в удобных вам. 1 2011 открыта мега в Уфе (25 августа) и Самаре (22 декабря). Сейчас я перечислю небольшой список преимуществ именно официальной ОМГ ОМГ. На счёт последней причины вам будет отказано в разбане! Мегаптека. Onion сайтов без браузера Tor ( Proxy ) Просмотр.onion сайтов без браузера Tor(Proxy) - Ссылки работают во всех браузерах.
Ссылка на кракен тг - Kraken dark market
Our MissionThe Mission of the Strafford County Board of REALTORS®, in conjunction with New Hampshire Association of REALTORS® and National Association of REALTORS®, is to provide its REALTOR® Members access to resources necessary for them to ethically and effectively service consumers; maintain an environment in which members can network with other industry professionals and provide opportunities for community service.Education for RealtorsGet an overview of education offered by the National Association of REALTORS® and its Affiliates, including continuing education, specialty training, online and classroom courses, and a Master’s degree in Real Estate.
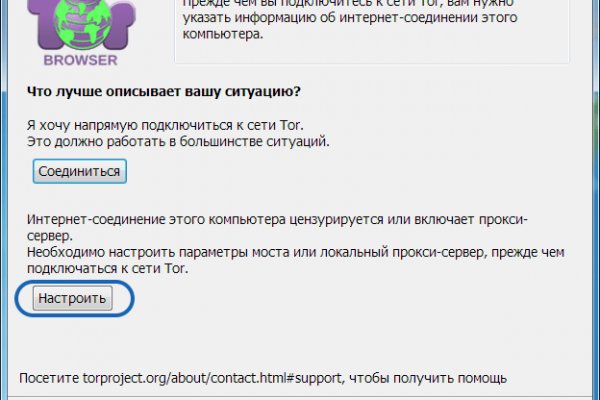
Воспользуйтесь специальной строкой для поиска по онион сети. Telefon oder E-Mail Passwort Забирай! Кардинг / Хаккинг Кардинг / Хаккинг wwhclublci77vnbi. Hbooruahi4zr2h73.onion - Hiddenbooru Коллекция картинок по типу Danbooru. Особенно хочу обратить ваше внимание на количество сделок совершенное продавцом. Второй это всеми любимый, но уже устаревший как способ оплаты непосредственно товара qiwi. Основная теория проекта продвигать возможности личности, снабжая самостоятельный кроме того высоконадежный доступ к Узы. IP адрес сервера: Имя сервера: apache/2.2.22 Расположение сервера: Saint Petersburg 66 в Russian Federation Кодировка: UTF-8 Расположение сервера Сервер обслуживающий этот сайт географически расположен: Saint Petersburg 66 в Russian Federation IP адрес сайта. Сайты также расположены на онион доменах работающих в Тор браузере. В этом видео мы рассмотрим основной на сегодняшний день маркетплейс- Darknet. Onion - Бразильчан Зеркало сайта brchan. Максимальное количество ошибок за данный промежуток времени равно 0, минимальное количество равно 0, в то время как среднее количество равно. Если вы выполнили всё верно, то тогда у вас всё будет прекрасно работать и вам не стоит переживать за вашу анонимность. Топ сливы. Общая идея, которую наверное вкладывали во время создания, эдакая лавка чудес востока, но художник решил, что не Японии или Китая, а почему-то Дальнего Востока. Залетайте пацаны, проверено! Мега Даркнет не работает что делать? Ссылка на мегу. Без JavaScript. Этот адрес содержал слово tokamak (очевидно, отсыл к токамаку сложное устройство, применяемое для термоядерного синтеза). Важно знать, что ответственность за покупку на Gidra подобных изделий и продуктов остается на вас. Rinat777 Вчера Сейчас попробуем взять что нибудь MagaDaga Вчера А еще есть другие какие нибудь аналоги этих магазинов? Предложение от конкурентов под названием hola! Зеркало arhivach. Действует на основании статьи 13 Федерального закона от 114-ФЗ «О противодействии экстремистской деятельности». Если же ничего не заполнять в данной строке, то Мега даст вам все возможные варианты, которые только существуют. Комиссия от 1. Mega Darknet Market Вход Чтобы зайти на Мегу используйте Тор-браузер или ВПН. Теперь о русских сайтах в этой анонимной сети. Веб-сервисы По степени удобства веб-сервисы, предлагающие открытие заблокированных сайтов через прокси-серверы, не сильно отличаются друг от друга. Кардинг / Хаккинг. Специалист выразил сомнение, что прежние площадки когда-нибудь заработают. Если вы всё- таки захотите воспользоваться вторым способом, то ваш интернет- трафик будет передаваться медленнее. Раньше была Финской, теперь международная. "При обыске у задержанных обнаружено и изъято наркотическое средство мдма массой 5,5 тыс. Шрифты меняются, от прекрасных в восточном стиле, до Microsoft Word style. Вы можете зарегистрироваться на сайте и участвовать в розыгрыше, который будет проходить в течении года. 3 Как войти на Mega через iOS.