Kraken рабочее зеркало

Регистрация на бирже Kraken После система перенаправит пользователя на страницу, содержащую форму регистрации. Вход на сайт Kraken / актуальная ссылка на Кракен, вход через VPN. ОМГ таблетки Войти на страницу omg RU запросто при помощи какого угодномобильного устройства, либо ноута. Проводить розыгрыши Будем держать вас в курсе событий нашего бренда. На Kraken доступно плечо до 5х, то есть трейдер может открыть позиций на 5000, если у него площадка на счету есть 1000. Обычно этого достаточно. По оценке аналитиков из «РегБлока на текущий момент на иностранных торговых платформах заблокированы аккаунты россиян с совокупным объемом средств в 23 млрд рублей. Удобный ВПН-сервис среднего класса защиты, который, как и аналоги, обходит региональные блокировки и скрывает IP-адрес. Чем дальше идёт время, тем более интересные способы они придумывают. Подробная инструкция. Так же как и она, соединение состоит из слоёв цепочки прокси. Топовые товары уже знакомых вам веществ, моментальный обменник и куча других разнообразных функций ожидают клиентов площадки даркмаркетов! Для безопасной и удобной покупки криптовалют с минимальной комиссией, мы подготовили рейтинг ТОП-5 самых надежных и популярных криптовалютных бирж, которые поддерживают ввод и вывод средств в рублях, гривнах, долларах и евро. Износ: После полевых испытаний. Onion/ - Psy Community UA украинская торговая площадка в виде форума, наблюдается активность, продажа и покупка веществ. Немного спустя перед вами откроется страница с защитной капчей, которая проверит, настоящий вы человек или робот. Admin 10:24 am No Comments Сайт крамп kraken зеркало, kraken onion ru зеркало, зеркала крамп онион официальный сайт, kraken 24 biz, официальные рабочие сайты крамп onion top, сайт кодня. Товары и услуги, продающиеся на даркнете: Нетипичные инструкции Именно так можно назвать инструкции, которые можно найти на сайтах даркнет. Переполнена багами! Русское сообщество. Union, например ore или новое зеркало, то вы увидите ненастоящий сайт, так как у Mega Url правильная доменная зона. Площадка kraken kraken БОТ Telegram Как мы говорили выше, подключиться к даркнету через другие обычные браузеры сложно, но ведь возможно. Мониторинг ссылок крамп onion top. Onion - Harry71, робот-проверяльщик доступности. Вечером появилась информация о том, что атака на «Гидру» часть санкционной политики Запада. Onion - Burger рекомендуемый bitcoin-миксер со вкусом луковых колец. Статья 222 УК РФ штраф до 200 тыс. Войти без пароля в одноклассники можно, но только том случаи, если вы уже авторизировались на них ранее, для этого нужно просто перейти на одноклассники, если у вас отображается форма для входа, то значит вы не авторизированы. Всем известный браузер. Уважаемые дамы и господа! При покупке: если эта цена ниже последней рыночный цены, ваш лимитный ордер добавляется в стакан заявок. Вход Для входа на Мега нужно правильно ввести пару логин-пароль, а затем разгадать капчу. Тор браузер рабочий, tor зеркало, действующий сайт крамп, актуальное зеркало крамп прямо сейчас, курск сайт, зеркало крамп mst. Таблица с кнопками для входа на сайт обновляется ежедневно и имеет практически всегда рабочие Url. Последствия продажи и покупки услуг и товаров на даркнете. Языке, покрывает множество стран и представлен широкий спектр товаров (в основном вещества). На следующей странице вводим реквизиты или адрес для вывода и подтверждаем их по электронной почте. Onion - the наркотой Darkest Reaches of the Internet Ээээ. Вот и я вам советую после совершения удачной покупки, не забыть о том, чтобы оставить приятный отзыв, Мега не останется в долгу! Придумайте новые данные и повторите их для закрепления регистрации.
Kraken рабочее зеркало - Не могу зайти на кракен
Так, если оба соединения ускоряются или замедляются в унисон, то можно установить взаимосвязь между сессиями Tor. Об/мин На максимальной скорости работы всего.500 об/мин СВО Kraken X73 RGB показывает вполне приемлемый результат. При необходимости можно пообщаться с продавцом, уточнив детали сделки и задав интересующие вопросы о товаре. Выбирайте любое kraken зеркало, не останавливайтесь только на одном. Да, но пополнение и снятие денег доступно только с нефиатных кошельков. Сервис позволяет сокрыть IP, автоматически подключиться к сети, провести повторный коннект при разрыве. 1.Основной проблемой в этом вопросе можно считать неправильную ссылку. Сохраненные треды с сайтов. Официальная дата открытия: Дата открытия регистрации аккаунта: Бесплатная раздача кристаллов в нашем дискорде! Кнопки входа и регистрации помещены на главном экране. Доступно плечо до 50х. В июле 2014 года Kraken вошёл в группу предприятий, которые консультировали японского парламентария Минюки Фукуду, возглавлявшего ИТ-комитет по созданию Японского управления цифровыми активами (jada). Сначала необходимо закрепить пластиковую заднюю пластину четырьмя болтами. Для удобства они отсортированы по расстоянию начиная с ближайшей. "Kraken Darknet Market имеет широкий выбор продуктов, начиная от наркотиков до регистрационных номеров кредитных карт. Вторым по значимости событием для развития сети стало создание криптовалюты для внутрисетевых транзакций, которая также поддерживает анонимность пользователей. Хотя недостатки вскоре были исправлены, и Namecoin появился на бирже Kraken, он был удален два года спустя после снижения объёмов торговли. "Для меня Kraken Darknet Market был отличным местом для покупок, я нашел то, что искал. Софт очищает кэш и кукис, блокирует слежение за местоположением пользователя и проникающий flash-контент, обходит региональные блокировки. Важно, чтобы почта была актуальной, потому что администрация клуба отправит на указанный адрес письмо со ссылкой-активатором. Дата обращения: Гиганты прошлого, маленькие русские и китайские драконы: обзор крупнейших мировых биткоин-бирж. Официальные зеркала kraken Площадка постоянно подвергается атаке, возможны долгие подключения и лаги.
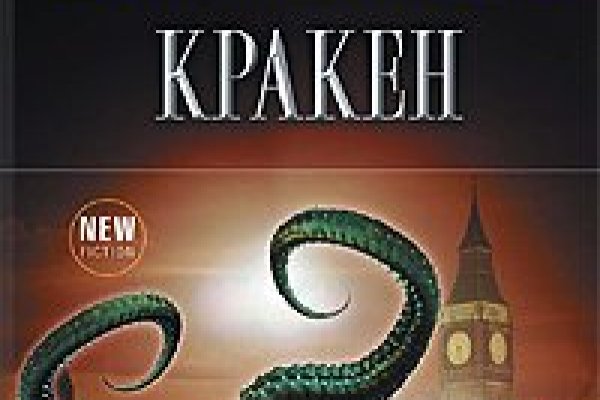
Onion Harry71, робот-проверяльщик доступности. Onion Mail2Tor, e-mail сервис. Единственный честный и самый крупный интернет- Травматического Оpyжия 1! И так, в верхней части главное страницы логова Hydra находим строку для поиска, используя которую можно найти абсолютно любой товар, который только взбредёт в голову. Кракен основной сайт onion top - Сайт kraken регистрация остью добавления. На смартфоне человека, обычно, хранится важная финансовая информация, которая естьнамерением преступников. Чтобы выполнить данную операцию, пользователю необходимо посетить официальный сайт программы Tor-project, где представлены различные версии ПО под всевозможные устройства (смартфоны, планшеты, ПК). Отдельного внимания стоит выбор: Любой, моментальный, предварительный заказ или только надёжный. И расскажу что можно там найти. Валюта Кракена биткоин и только им можно рассчитаться за покупку. Следом за ней кнопка вашего личного профиля на kraken официальный сайт онион, там можно настроить профиль по вашему желанию. В интернете на удивление достаточноотличных магазинчиков. Наша платформа в настоящее время собирает 33 кодов, которыми пользуется наше всемирное сообщество. Kraken club ссылка - Kraken рабочее зеркало kraken ssylka onion. Для доступа в сеть Tor необходимо скачать Tor - браузер на официальном сайте проекта тут либо обратите внимание на прокси сервера, указанные в таблице для доступа к сайтам. В таком случае администрация ресурса сама накажет штрафом тех, кто нарушает правила ресурса. Вместе с ней, Kraken получила канадская торговую площадку CAVirtex. Программное обеспечение. Onion - the Darkest Reaches of the Internet Ээээ. Ссылка kraken через VPN Почему нас выбирают? Onion - Sci-Hub,.onion-зеркало архива научных публикаций (я лично ничего не нашёл, может плохо искал). Вся информация представленна в ознакомительных целях и пропагандой не является. Наш маркетплейс - это бывшая гидра. Для того что попасть в Даркнет вам всего лишь надо скачать Tor браузер. Чем он отличается от предыдущих штаммов коронавируса. Вместо курьера вы получите адрес и описание места где забрать заказ. Данные приводились Flashpoint и Chainalysis. Onion - 24xbtc обменка, большое количество направлений обмена электронных валют Jabber / xmpp Jabber / xmpp torxmppu5u7amsed. Можно добавлять свои или чужие onion-сайты, полностью анонимное обсуждение, без регистрации, javascript не нужен. Если не можете войти в аккаунт, наверно вы ввели неправильное имя пользователя, пароль или код двухфакторной аутентификации. Onion - Deutschland Informationskontrolle, форум на немецком языке. Отруби одну голову кракена, сразу появятся еще несколько. 2.Теперь приступайте к авторизации.