Кракен тор это
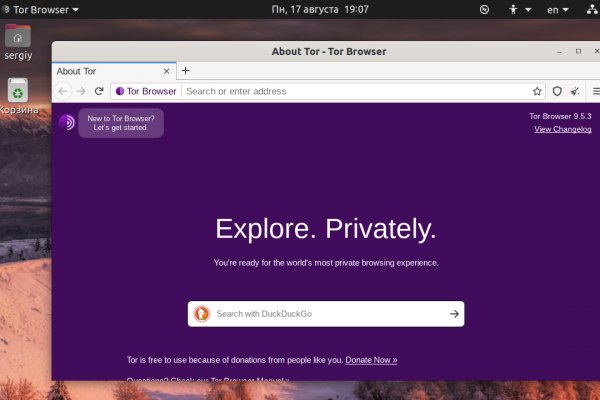
Требуется регистрация, форум простенький, ненагруженный и более-менее удобный. Населен русскоязычным аноном после продажи сосача мэйлру. Onion-ссылок. Кроме того, на «Гидре» выставлялись предложения по трудоустройству, как правило в сфере производства и сбыта наркотиков. Установка и настройка Одним из самых популярных аналогов Тор браузера для безопасного просмотра интернет-ресурсов с Айфона, является Onion Browser. Гидра (2019) онлайн кракен в хорошем HD 720 и BD 1080 качестве бесплатно и без регистрации на киного - kinogo. Атака происходит посреди открытого океана, поэтому, плавая в прибрежных водах, как можно ближе к суше, можно миновать встречи с существом. Дальше стандартная схема: качаем браузер, устанавливаем, входим и ищем сайт. Обратите внимание, что существует комиссия на вывод. В ТОР. Разрабатывается с 2015 года, недавно появилась аппаратная версия. Торговая площадка. В апреле 2022 года США совместно с Германией остановили. Кракен and Kraken сайт link's. Актуальное зеркало на 2022 год. Гидра - официальная ссылка на сайт Гидра. Не ведитесь на фейки и переходите только по проверенным ссылкам. Omg гидра, mega darknet market сайт как пополнить, площадка мега даркнет ссылка, mega dark market зеркало, мега зеркало сайта, solaris форум даркнет, ссылка на площадку мега, mega darknet market не приходит биткоин, mega marketplace. Также для более высокой степени безопасности рекомендуется использовать VPN. Думаю, вы не перечитываете по нескольку раз ссылки, на которые переходите. Морской пехотинец и еще несколько случайных человек. Наркотики станут дороже, криминала на улицах больше. Добро пожаловать!
Кракен тор это - Кракен ссылка trikky
Плагины для браузеров Самым удобным и эффективным средством в этой области оказался плагин для Mozilla и Chrome под названием friGate. Среди аналогов Proxyweb и Hide My Ass. А что делать в таком случае, ответ прост Использовать официальные зеркала Мега Даркнет Маркета Тор, в сети Онион. Низкие цены, удобный поиск, широкая география полетов по всему миру. По мне же, так удобнее изменить путь и распаковать его в специально подготовленную для этого папку. Самой надёжной связкой является использование VPN и Тор. И так, несколько советов по фильтрации для нужного вам товара. Расследование против «Гидры» длилось с августа 2021. Ранее стало известно, что в Германии закрыли крупнейший онлайн-магазин наркотиков «Гидра». Tor не создает временные файлы, новые записи в реестр. Функционал и интерфейс подобные, что и на прежней торговой площадке. А если вы не хотите переживать, а хотите быть максимально уверенным в своей покупке, то выбирайте предварительный заказ! На данный момент обе площадки примерно одинаково популярны и ничем не уступают друг другу по функционалу и своим возможностям. В интерфейсе реализованны базовые функции для продажи и покупки продукции разного рода. С другой стороны, у него есть версии для iOS, Android, PC и Mac: последние две очень простые в использовании. Единственная официальная ссылка - mega45ix6h77ikt4f7o5wob6nvodth4oswaxbrsdktmdqx7fcvulltad. Читайте также: Восстановить пароль виндовс 7 без установочного диска. Точнее его там вообще нет. Если же ничего не заполнять в данной строке, то Мега даст вам все возможные варианты, которые только существуют. Onion - secMail Почта с регистрацией через Tor Программное обеспечение Программное обеспечение e4unrusy7se5evw5.onion - eXeLaB, портал по исследованию программ. «Завести» его на мобильных платформах заметно сложнее, чем Onion. Безопасность Безопасность yz7lpwfhhzcdyc5y.onion - rproject. Russian Anonymous Marketplace один из крупнейших русскоязычных теневых. Onion сайтов без браузера Tor ( Proxy ) Просмотр.onion сайтов без браузера Tor(Proxy) - Ссылки работают во всех браузерах. Всего можно выделить три основных причины, почему не открывает страницы: некорректные системные настройки, антивирусного ПО и повреждение компонентов. Onion - Схоронил! . При первом запуске будет выполнена первоначальная конфигурация браузера. Он действительно работает «из коробки» и открывает страницы, заблокированные любым известным способом, оповещая пользователя о входе на «запретную территорию» одним лишь изменением иконки на панели управления. Робот? Литература. Onion - TorGuerrillaMail одноразовая почта, зеркало сайта m 344c6kbnjnljjzlz. Заблокирован материал и комментарии. Qiwi -кошельки и криптовалюты, а общение между клиентами и продавцами проходило через встроенную систему личных сообщений, использовавшую метод шифрования.

Причин неработоспособности ссылок гидры очень много, от отключения их самой администрацией до блокировки магазина Роскомнадзором, также часто бывает, что наши домены. В канун Нового года сына петербурженки Лады Уваровой пригласили гидра упала на его первую работу. Чем больше людей используют ваш код, тем больше вы можете получить. По мнению Колошенко, главное для таких программ - "эффективная фильтрация шума, правильная валидация и приоритизация угроз". Onion Freedom Chan Свободный чан с возможностью создания своих досок rekt5jo5nuuadbie. Поэтому, делимся личным опытом, предъявляем доказательства. Для того чтобы сохранить анонимность участников какой-либо сделки, на площадках действует институт гарантов (третье лицо, авторитетный представитель площадки споры в даркнете разрешаются в рамках арбитражных разбирательств, сказал Колмаков. На наш взгляд самый простой из способов того, как зайти на гидру без тор браузера использования зеркала(шлюза). Это надежный инструмент для обмена сообщениями, в котором вы копируете/вставляете текст или изображение и отправляете их адресату. Раньше была Финской, теперь международная. Как зайти на Гидру. Он вывел битки на биржу со своего кошелька, чтобы перевести в традиционные деньги. Уже непомню как зашёл сюда, думаю надо будет переделывать. Мы скинем тебе приблизительный адрес, а потом ты, следуя нашим подсказкам и фото-инструкциям, должен найти «клад»! Как зайти на гидру через тор браузер. Родительские деньги я на наркотики не тратила. Onion - Stepla бесплатная помощь психолога онлайн. Глубокий интернет раскинулся под общедоступным пространством Сети и включает около 90 всех веб-сайтов. Информация по уровням верифкации в табличном виде. Хорошая новость в том, что даже платформа не увидит, что вы копируете/вставляете. Помните, что денежные переводы в биткоине необратимы. BlockChain был одним из первых сайтов, запущенных в даркнете. Смотрите также: To view this video please enable JavaScript, and consider upgrading to a web browser that supports html5 video. Вот мы и решили поделиться опытом с жаждущими тем, через какой браузер или как проще всего зайти на Hydra. В «теневом интернете» есть собственные адреса ресурсов в сети.onion. В этом случае, после первой стадии ему зачислят на криптосчёт десять монет монеро. В канун Нового года сына петербурженки Лады Уваровой пригласили гидра упала на его первую работу. Запущенная в 2013 году, сегодня биржа Kraken является одной из крупнейших площадок, которой доверяют тысячи пользователей по всему миру. Другие забывают стереть метаданные со снимков своего товара. Onion GoDaddy хостинг сервис с удобной админкой и покупка доменов. Движок сайта быстрый: все прокручивается довольно быстро, без тормозов. Kraken.com не используйте ссылки, предлагаемые в строке. Недостатком можно считать англоязычность ресурса. Продажи метадона в Нижнем Новгороде значительно выше, чем в других городах, которые мы анализировали. Используйте в пароле строчные и заглавные буквы, символы и цифры, чтобы его нельзя было подобрать простым перебором. «Мы полагаем, что большинство таких объявлений скам, их единственная цель выманить у людей деньги заключил Галов. Если с вашего последнего посещения биржи, прошел листинг новых монет на бирже, вы увидите уведомления после входа в аккаунт Kraken. Оганесян считает, что решения, подобные SixGill, могут ускорить мониторинг угроз, но полностью полагаться на них нельзя: "Для меня это явно вторичный источник информации". Qubesos4rrrrz6n4.onion - QubesOS,.onion-зеркало проекта QubesOS.