Сайт вместо гидры

Функционал и интерфейс подобные, что и на прежней торговой площадке. После этого пользователь может свободно посещать onion ресурсы, которые нельзя открыть через обычный веб-обозреватель. Спасибо! Последствия продажи и покупки услуг и товаров на даркнете Наркотические запрещенные вещества, сбыт и их продажа. p/tor/192-sajty-seti-tor-poisk-v-darknet-sajty-tor2 *источники ссылок http doe6ypf2fcyznaq5.onion, / *просим сообщать о нерабочих ссылках внизу в комментариях! Решений судов, юристы, адвокаты. Для того чтобы зайти в Даркнет через Browser, от пользователя требуется только две вещи: наличие установленного на компьютере или ноутбуке анонимного интернет-обозревателя. Onion - Post It, onion аналог Pastebin и Privnote. Ссылка на мегу. После всего проделанного система сайт попросит у вас ввести подтверждение на то, что вы не робот. Заголовок ответа сервера http/1.1 200 OK Date: Thu, 08:06:39 GMT Server: Apache/2.2.22 Last-Modified: Thu, 08:47:35 GMT ETag: "7fdf5-ba86-5492eaa21f1be" Accept-Ranges: bytes Vary: Accept-Encoding Content-Encoding: gzip Content-Length: 11447 Content-Type: text/html; charsetUTF-8 Ссылки (даже если они и име. Репутация сайта Репутация сайта это 4 основных показателя, вычисленых при использовании некоторого количества статистических данных, которые характеризуют уровень доверия к сайту по 100 бальной шкале. Введя капчу, вы сразу же попадете на портал. Различные тематики, в основном про дипвеб. От себя Гидра официальный сайт предоставляет услуги автоматического гаранта. Скорость работы friGate обеспечена тем, что он открывает заблокированные сайты из собственного заранее составленного списка. Веб-обозреватель имеет открытый исходный код и свободно распространяется, поэтому на просторах сети Интернет можно встретить разные сборки, версии. Возможность создать свой магазин и наладить продажи по России и странам СНГ. Официальные ссылки на Мегу Пользователям портала Мега зеркало рекомендуется сохранить в закладки или скопировать адрес, чтобы иметь неограниченный доступ к порталу. Onion/ - Blockchain кракен пожалуй единственный онлайн bitcoin-кошелек, которому можно было бы доверить свои монетки. Ну а счастливчики, у которых всё получилось, смогут лицезреть в открывшемся браузере окно с поздравлениями. Проект существовал с 2012 по 2017 годы. Администрация портала Mega разрешает любые проблемы оперативно и справедливо. На Меге сотни тысяч зарегистрированных пользователей и понятное дело, что каждому не угодишь. Первый способ заключается в том, что командой ОМГ ОМГ был разработан специальный шлюз, иными словами зеркало, которое можно использовать для площадка захода на площадку ОМГ, применив для этого любое устройство и любой интернет браузер на нём. Таких людей никто не любит, руки бы им пообломать. The Uncensored Hidden Wiki (p/Main_Page) - зеркало The Hidden Wiki. Оплата за товары и услуги принимается также в криптовалюте, как и на Гидре, а конкретнее в биткоинах. Обратные ссылки являются одним из важнейших факторов, влияющих на популярность сайта и его место в результатах поисковых систем. Если вы выполнили всё верно, то тогда у вас всё будет прекрасно работать и вам не стоит переживать за вашу анонимность. Возможность создавать псевдонимы. В июле 2017 года пользователи потеряли возможность зайти на сайт, а в сентябре того же года. Onion - RetroShare свеженькие сборки ретрошары внутри тора strngbxhwyuu37a3.onion - SecureDrop отправка файлов и записочек журналистам The New Yorker, ну мало ли yz7lpwfhhzcdyc5y.onion - Tor Project Onion спи. При желании прямо в окне распаковщика меняем местоположение на то, куда нам хочется, и продолжаем давить кнопку «Далее» (Next) до конца распаковки. Hiremew3tryzea3d.onion/ - HireMe Первый сайт для поиска работы в дипвебе. Увидев, что не одиноки, почувствуете себя лучше. Мега Даркнет не работает что делать? Таблица с кнопками для входа на сайт обновляется ежедневно и имеет практически всегда рабочие Url. Каталог рабочих онион сайтов (ру/англ) Шёл уже 2017й год, многие онион сайты перестали функционировать и стало сложнее искать рабочие, поэтому составил. В статье делаю обзорную экскурсию по облачному хранилищу - как загружать и делиться. Основателем форума являлся пользователь под псевдонимом Darkside. Onion - Freedom Image Hosting, хостинг картинок. Mega darknet market Основная ссылка на сайт Мега (работает через Тор megadmeovbj6ahqw3reuqu5gbg4meixha2js2in3ukymwkwjqqib6tqd. Pastebin / Записки.
Сайт вместо гидры - Кракен купить мефедрон
Европейское качество, колумбийские стандарты, пакистанское тепло и иранское трудолюбие. Представляем проект omg — крупнейшую в теневом РУнете анонимную торговую площадку по продаже ПАВ, в которой только надежные продавцы. Модерация, шифрования,автогарант, моментальные адреса обеспечат удобство и безопасность любой сделке в нашем DRUG-маркете!идра магазин, сайт омг магазин, омг сайт доверенных магазинов, омг моментальные магазины, магазин омг зеркала, омг интернет магазин, омг магазин тор, омг нарко магазин, омг зеркала моментальных магазинов, омг магазин покупок, омг магазин моментальных покупок, омг центр интернет магазин, ссылка на магазин омг, омг сайт доверенных магазинов спб, сайт омг магазин тор, омг магазин онлайн, магазин омг саратов, омг магазин наркотиков, омг черный магазин, омг магазин закладок, омг магазин отзывы, омг онион магазин, как открыть магазин на гидре, сайт омг магазин на русском, омг магазин шишек, ссылка на моментальный магазин омг, надежные магазины омг, омг магазин для айфона, магазин чертежи москва омг, как зайти на омг магазин, сколько стоит открыть магазин на гидре, магазины гидры в телеграмме, продавец пабло эскобар магазин омг, отзывы о магазине хоттабыч на гидре, дизайн магазина на гидре, адреса магазинов омг, сайт омг онлайн магазин, омг магазин дарквеб, бот магазин омг telegram, омг магазин тор ссылка, омг закладки надежные магазины, омг черный магазин torrent, омг магазин моментальных покупок в обход блокировки, омг сайт,
[...]
[...]
[...]
[...]
[...]
[...]
[...]
[...]
[...]
[...]
[...]
[...]
[...]
[...]
[...]ạ2web.com/
[...]
[...]
[...]
омг сайт зеркало, омг официальный сайт, лодки омг сайт, лодка омг официальный сайт, омг онион сайт, омг сайт доверенных, сайт гидры на торе, омг сайт моментальных, лодка омг сайт производителя, омг сайт моментальных покупок, лодки омг официальный сайт производителя, как зайти на сайт омг, омг нарко сайт, сайт омг на торе ссылка, омг сайт наркотиков, омг сайт смеси, омг сайт продаж, сайт омг тор браузера, адрес сайта омг, омг сайт центр, сайт омг отзывы, сайт омг вход, лодки омг нднд официальный сайт, омг сайт смеси соли, омг пвх официальный сайт, лодки пвх омг официальный сайт, сайт омг в телеграмме, омг ссылка на сайт 2018, омг сайт моментальных покупок в телеграмме, обход сайта омг, омг спб сайт, омг ссылка на сайт com, сайты типа гидры, оригинальный сайт омг, зеркало сайта омг онион, сайт омг ссылка онион, омг сайт не работает, прямой выход на сайт омг, сайт омг в обход блокировки, сайт гидры omg, реклама сайта омг, скачать сайт омг, аналог сайта омг, омг закладки сайт, тор омг, ссылка на гидру в тор, зеркало гидры тор, сайт гидры на торе, омг через тор, омг без тора, омг браузер тор, омг тор онион, сайт омг на торе ссылка, зайти на гидру через тор, как зайти на гидру в торе, адрес гидры в тор, омг онион ссылка на тор, как зайти на гидру без тора, торговая площадка омг тор, ссылка на гидру без тора, омг торговая площадка найти тор, омг онион без тор, омг через тор браузер, скачать тор омг, омг торговая площадка найти тор ссылку, сайт омг для тор точный адрес, вход на гидру через тор, как найти гидру в торе, ссылка на гидру в тор зеркала, сайт омг тор браузера ссылка, ссылка на гидру без тор соединения, омг не работает тор, сайт тор форум омг, как зайти на сайт омг через тор, прямая ссылка на гидру в тор, тор сеть омг, как зарегистрироваться на гидре в торе, ссылка на гидру для тор соединение, как зайти на гидру через тор браузер, не заходит на гидру в торе, омг ссылка на новый тор браузер, взлом аккаунта на гидре тор, рабочая ссылка на гидру в торе, как пользоваться гидрой в торе, зайти на гидру без тор соединения, адрес сайта омг в торе, официальный сайт гидры тор, как войти в гидру через тор, как зайти на гидру, как зайти на сайт омг, как зайти на гидру с айфона, как зайти на гидру с андроид, омг онион как зайти, зайти на гидру через тор, как зайти на гидру в торе, как зайти на гидру с телефона, как зайти на гидру без тора, как зайти на гидру через андроид, зайти на гидру в обход, зайти на гидру в обход блокировки, как зайти на гидру зеркала,
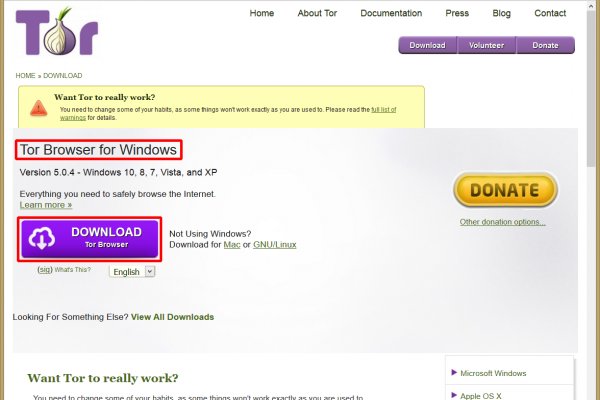
Господа психологи, не дай боже чтобы о вас как о человеке и как о специалисте судили по одному лишь тексту из трех абзацев. Забота курьера - доставить до адреса необходимый товар. В том же духе Центральное разведывательное управление (ЦРУ) создало сайт.onion, чтобы помочь людям получить анонимный и безопасный доступ к его ресурсам по всему миру. Кроме того, компания также использует шифрование https и SSL на onion-сайте для дополнительной защиты. Onion - Daniel Winzen хороший e-mail сервис в зоне.onion, плюс xmpp-сервер, плюс каталог онион-сайтиков. Onion - Neboard имиджборд без капчи, вместо которой используется PoW. Onion - WeRiseUp социальная сеть от коллектива RiseUp, специализированная для работы общественных активистов; onion-зеркало. Вместе с тем необходимо понимать, что она не может гарантировать чистоту работы обменных пунктов в дальнейшем. Даркнет предлагает информаторам возможность общаться с журналистами без отслеживания. Onion - Verified,.onion зеркало кардинг форума, стоимость регистрации. Вместо 16 символов будет. . Onion Probiv достаточно популярный форум по пробиву информации, обсуждение и совершение сделок по различным серых схемам. Что-то про аниме-картинки пок-пок-пок. Facebook Хотя Facebook известен тем, что собирает все данные на своей платформе, он не любит делиться информацией с другими. Даже без кода вы можете посетить раздел безопасности, чтобы получить советы о том, как повысить конфиденциальность вашей повседневной жизни. Onion - grams, поисковик по даркнету. Для подключения к сайтам, доступным только.onion ссылкам вам нужно скачать браузер Tor. Я же свое время уважаю. Платформа защищена от вмешательства правительства и злонамеренных атак, чтобы защитить пользователя. Dnmx mail Dnmx один из самых популярных почтовых сервисов в даркнете. Onion - Скрытые Ответы задавай вопрос, получай ответ от других анонов. Onion - Alphabay Market зарубежная площадка по продаже, оружия, фальшивых денег и документов, акков от порносайтов. 5/5 Ссылка TOR зеркало Ссылка TOR зеркало http exploitinqx4sjro. Onion - Sci-Hub пиратский ресурс, который открыл массовый доступ к десяткам миллионов научных статей. Торрент трекеры, Библиотеки, архивы Торрент трекеры, библиотеки, архивы rutorc6mqdinc4cz. Прямая ссылка: http danschat356lctri3zavzh6fbxg2a7lo6z3etgkctzzpspewu7zdsaqd. ТOR зеркало : http matangapatoo7b4vduaj7pd5rcbzfdk6slrlu6borvxawulquqmdswyd. Регистрация стоит 100, но в отличии от «Верифа существует и бесплатный вариант. Ссылку нашёл на клочке бумаги, лежавшем на скамейке. Onion - форум подлодка, всё о спутниковом телевидении. А те глупые странные люди, кто увидел в моем тексте ненависть к пациентам- это что за психологический феномен зреет в вас? Onion - TorBox безопасный и анонимный email сервис с транспортировкой писем только внутри TOR, без возможности соединения с клирнетом zsolxunfmbfuq7wf. Торговые площадки СНГ monza крупнейший торговый кардинг форум в СНГ. Он содержит луковые ссылки, к которым вы не можете получить доступ в обычных браузерах, таких как Chrome, Firefox, Edge или Safari. Прямая ссылка: rproject. Не кичись своим образованием, вон курьеры работают же и не ноют, и по номеру звонят.