Линк кракена
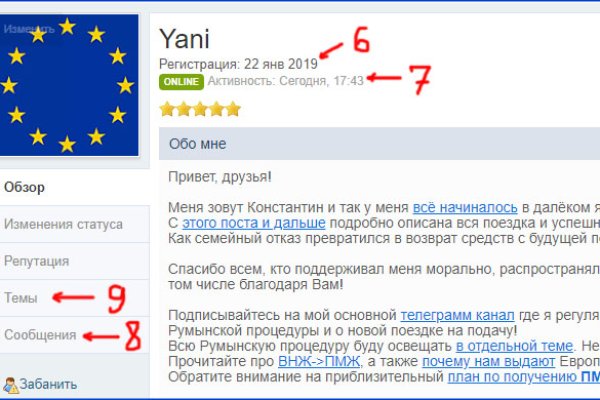
Немного подождав попадёте на страницу где нужно ввести проверочный код на Меге Даркнет. Кардинг / Хаккинг Кардинг / Хаккинг wwhclublci77vnbi. PGP, или при помощи мессенджера Jabber. Onion - Архива. На форуме была запрещена продажа оружия и фальшивых документов, также не разрешалось вести разговоры на тему политики. Onion - cryptex note сервис одноразовых записок, уничтожаются после просмотра. Биржи. Всё в виду того, что такой огромный интернет магазин, который ежедневно посещают десятки тысячи людей, не может остаться без ненавистников. Ранее на reddit кракен значился как скам, сейчас пиарится известной зарубежной площадкой. Социальные кнопки для Joomla Назад Вперёд. Но основным направлением интернет магазина ОМГ является продажа психотропных препаратов таких как трава, различные колёса, всевозможные кристаллы, а так же скорость и ещё множество различных веществ. Несмотря на заглавные буквы на изображении, вводить символы можно строчными. После закрытия брать площадки большая часть пользователей переключилась на появившегося в 2015 году конкурента ramp интернет-площадку Hydra. Основной валютой на рынке является bit coin. По. Без JavaScript. Ml -,.onion зеркало xmpp-сервиса, требует OTR. Известны под названиями Deepweb, Darknet. До этого на одни фэйки натыкался, невозможно ссылку найти было. Некоторые продавцы не отправляют товар в другие города или их gidra на данный момент нет в наличии. Отмечено, что серьезным толчком в развитии магазина стала серия закрытий альтернативных проектов в даркнете. Onion - Cockmail Электронная почта, xmpp и VPS. Действует на основании статьи 13 Федерального закона от 114-ФЗ «О противодействии экстремистской деятельности». Также у каждого продавца на площадке выставлены отзывы от предыдущих сделок. Таким образом, интернет пользователи абсолютно с любых точек земного шара получают доступ к желаемым сайтам или интернет - магазинам. Веб-сайты в Dark Web переходят с v2 на v3 Onion. . Действует на основании федерального закона от года 187-ФЗ «О внесении изменений в отдельные законодательные акты Российской Федерации по вопросам защиты интеллектуальных прав в информационно-телекоммуникационных сетях». "Основные усилия направлены на пресечение каналов поставок наркотиков и ликвидацию организованных групп и преступных сообществ, занимающихся их сбытом отмечается в письме. Первый это пополнение со счёта вашего мобильного устройства. Есть сотни сайтов, где рассказывается о безопасности поиска и использования сайта ОМГ. Onion - Anoninbox платный и качественный e-mail сервис, есть возможность писать в onion и клирнет ящики ваших собеседников scryptmaildniwm6.onion - ScryptMail есть встроенная система PGP. Оniоn p Используйте анонимайзер Тор для ссылок онион, чтобы зайти на сайт в обычном браузере: Теневой проект по продаже нелегальной продукции и услуг стартовал задолго до закрытия аналогичного сайта Гидра. Onion - крупнейшая на сегодня торговая площадка в русскоязычном сегменте сети Tor. Какие города готовы "забрать" новый трек? Различные тематики, в основном про дипвеб. Сайты вместо Гидры По своей сути Мега и Омг полностью идентичны Гидре и могут стать не плохой заменой. Проект существовал с 2012 по 2017 годы. Onion - The Majestic Garden зарубежная торговая площадка в виде форума, открытая регистрация, много всяких плюшек в виде multisig, 2FA, существует уже пару лет. Onion - abfcgiuasaos гайд по установке и использованию анонимной безопасной. Для этого просто добавьте в конце ссылки «.link» или «.cab».
Линк кракена - Почему в кракене пользователь не найден
Как мы знаем "рынок не терпит пустоты" и в теневом интернет пространстве стали набирать популярность два других аналогичных сайта, которые уже существовали до закрытия Hydra. Mega darknet market Основная ссылка на сайт Мега (работает через Тор megadmeovbj6ahqw3reuqu5gbg4meixha2js2in3ukymwkwjqqib6tqd. Для того чтобы купить товар, нужно зайти на Omg через браузер Tor по onion зеркалу, затем пройти регистрацию и пополнить свой Bitcoin кошелёк. Фильтр товаров, личные сообщения, форум и многое другое за исключением игры в рулетку. Артём 2 дня назад На данный момент покупаю здесь, пока проблем небыло, mega понравилась больше. Сайты также расположены на онион доменах работающих в Тор браузере. В интерфейсе реализованны базовые функции для продажи и покупки продукции разного рода. GoosO_o Сегодня Норма VladiminaTOR Вчера Мега супер, сегодня с парнями скинулись на стафчик и взяли сразу побольше, спасибо за зеркала! Всем мир! Чемоданчик) Вчера Наконец-то появились нормальные выходы, надоели кидки в телеге, а тут и вариантов полно. Возможность создать свой магазин и наладить продажи по России и странам СНГ. Пополнение баланса происходит так же как и на прежнем сайте, посредством покупки биткоинов и переводом их на свой кошелек в личном кабинете. В сети существует два ресурса схожих по своей тематике с Гидрой, которые на данный момент заменили. Функционал и интерфейс подобные, что и на прежней торговой площадке. Оплата за товары и услуги принимается также в криптовалюте, как и на Гидре, а конкретнее в биткоинах. Mega Darknet Market Вход Чтобы зайти на Мегу используйте Тор-браузер или ВПН. Мега 2022! Сеть для начинающих. Org b Хостинг изображений, сайтов и прочего Хостинг изображений, сайтов и прочего matrixtxri745dfw. Onion - Pasta аналог pastebin со словесными идентификаторами. Читайте также: Восстановить пароль виндовс 7 без установочного диска. Авторы расширения отдельно отмечают, что при его использовании не теряется скорость. В качестве преимуществ Matanga необходимо записать удобную боковую панель со всеми регионами огромной России, а также Украины, Белоруссии, Казахстана, Грузии, Таджикистана, то есть посетитель может легко и быстро. Дизайн необходимо переработать, или навести порядок в существующем.
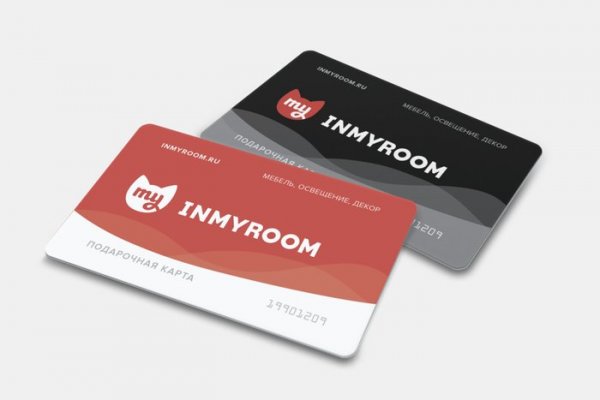
С 2005 года реализовано 975 объектов общей площадью более 40 000. Макаренко) ЖК «Времена года» (ул. Функционирует практически на всей территории стран бывшего Союза. Вам необходимо зарегистрироваться для просмотра ссылок. Чем можно заменить. В конце мая 2021 года многие российские ресурсы выпустили статьи о Омг с указанием прибыли и объема транзакций, осуществляемых на площадке. Ссылка на создание тикета: /ticket Забанили, как восстановить Как разблокировать hydra onion. Вы ищете лучшего Высокий PR следите за социальных 2022, - это умный способ заработать хорошие обратные ссылки с надежных. Пользователь OMG! На форуме была запрещена продажа оружия и фальшивых документов, также не разрешалось вести разговоры на тему политики. Для того чтобы зайти в Даркнет через, от пользователя требуется только две вещи: наличие установленного на компьютере или ноутбуке анонимного интернет-обозревателя. Английский рожок Владимир Зисман. Пожалуйста, подождите. Комментарии Boor123 Сегодня Птичка в клетке! Это позволяет расположить тёмный рынок во владениях данной площадки. История мега Белая Дача. На выходных слишком много дел но будет весело. Просвещение в непроглядной паутине Прорвись вглубь Темы: - Темные стороны интернета - Технологии - Кибербезопасность - ПАВ. «Мелатонин» это препарат, который поможет быстрее заснуть, выровнять циркадные ритмы. Все магазины мега на карте Москвы. Чем опасен брутфорс. Площадь торгового центра. На данный момент этот шлюз является следующим http omgomgomsbrrruob5skzizpt7nhj5ho2yzn76jq7tckjjhxkedmghead. Также в числе ключевых арендаторов магазины «Ашан «ОБИ» и «Леруа Мерлен». Этот сайт содержит 2 исходящих ссылок. Првиетствую, представляем Вашему вниманию Solaris - Форум и децентрализованный каталог моментальных покупок товаров теневой сферы. Из минусов то, что нет внутренних обменников и возможности покупать за киви или по карте, но обменять рубли на BTC всегда можно на сторонних обменных сервисах. Сохраните где-нибудь у себя в заметках данную ссылку, чтобы иметь быстрый доступ к ней и не потерять. Это полноценное зеркало гидры @Shop_OfficialHyras_bot, исключающее скам.Маркетплейс бот. «Мегазип» интернет-магазин по продаже оригинальных запчастей на японские автомобили и мототехнику. Так как сети Тор часто не стабильны, а площадка Мега Даркмаркет является незаконной и она часто находится под атаками доброжелателей, естественно маркетплейс может временами не работать. Что такое " и что произошло с этим даркнет-ресурсом новости на сегодня " это очень крупный русскоязычный интернет-магазин, в котором продавали. Раз в месяц адреса обновляются.