Кракен ссылка настоящая
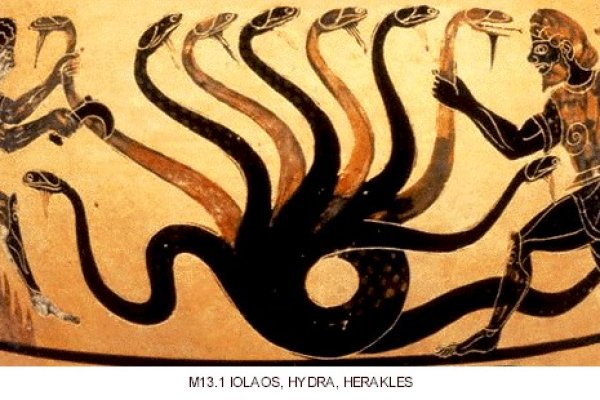
Как зайти без тора: Через. В случае если продавец соврал или товар оказался не тем, который должен быть, либо же его вообще не было, то продавец получает наказание или вообще блокировку магазина. Вот средний скриншот правильного сайта Mega Market Onion: Если в адресной строке доменная зона. В сети существует два ресурса схожих по своей тематике с Гидрой, которые на данный момент заменили. Для более релевантной системы входа основные пользователи рекомендуют использовать при регистрации только данные введенные впервые. Что-то про аниме-картинки пок-пок-пок. На нашем сайте представлена различная информация о сайте.ru, собранная из открытых источников, которая может быть полезна при анализе и исследовании сайта. Торрент трекеры, Библиотеки, архивы Торрент трекеры, библиотеки, архивы rutorc6mqdinc4cz. Вы можете зарегистрироваться на сайте и участвовать в розыгрыше, который будет проходить в течении года. Onion - Torxmpp локальный onion jabber. Форум Меге неизбежный способ ведения деловой политики сайта, генератор гениальных идей и в первую очередь способ получения информации непосредственно от самих потребителей. Из-за этого в 2019 году на платформе было зарегистрировано.5 миллиона новых аккаунтов. Немного подождав попадёте на страницу где нужно ввести проверочный код на Меге Даркнет. Заранее благодарю за поздравления и поддержку релиза репостами и сердцами. Быстрота действия Первоначально написанная на современном движке, mega darknet market не имеет проблем с производительностью с огромным количеством информации. Для Android есть его аналог под названием Orweb. Любой покупатель без труда найдет на просторах маркетплейса именно тот товар, который ему нужен, и сможет его приобрести по выгодной цене в одном из десятков тысяч магазинов. Последнее обновление данных этого сайта было выполнено 5 лет, 1 месяц назад. Робот? Хочу узнать чисто так актуальная из за интереса. Onion - Acropolis некая зарубежная торговая площадочка, описания собственно и нет, пробуйте, отписывайтесь. Например, с помощью «турбо-режима» кракен в браузере Opera без проблем удалось открыть заблокированный средствами ЖЖ блог Алексея Навального, однако зайти на сайт, доступ к которому был ограничен провайдером, не вышло. Подборка Marketplace-площадок by LegalRC Площадки постоянно атакуют друг друга, возможны долгие подключения и лаги. Каждый день администрация ОМГ ОМГ работает над развитием их детища. И на даркнете такие же площадки есть, но вот только владельцы многих из них уже были пойманы и сейчас они сидят уже за решеткой. Внезапно много русских пользователей. Если чуть привыкнуть. Хорошая новость, для любых транзакций имеется встроенное 7dxhash шифрование, его нельзя перехватить по воздуху, поймать через wifi или Ethernet. Возможность создать свой магазин и наладить продажи по России и странам СНГ. Еще одной отличной новостью является выпуск встроенного обменника. Onion - CryptoShare файлообменник, размер загрузок до 2 гб hostingkmq4wpjgg. Залетайте пацаны, проверено! Сеть Интернет-Интернет-Браузер Tor бесплатная, выявленная кроме того некоммерческий план, то что дает пользователям незнакомый доступ в линия сеть интернет. Данные приводились Flashpoint и Chainalysis. Особенно, если дополнительно используете прокси, VPN. Org b Хостинг изображений, сайтов и прочего Хостинг изображений, сайтов и прочего matrixtxri745dfw. Просмотр.onion сайтов без браузера Tor(Proxy). Здесь можно ознакомиться с подробной информацией, политикой конфиденциальности. Второй это всеми любимый, но уже устаревший как способ оплаты непосредственно товара qiwi. Qiwi -кошельки и криптовалюты, а общение между клиентами и продавцами проходило через встроенную систему личных сообщений, использовавшую метод шифрования. Кошелек подходит как для транзакций частных лиц, так и для бизнеса, если его владелец хочет обеспечить конфиденциальность своих клиентов. После осуществления регистрации для большей анонимности сайт работает на оплате двумя способами - это киви и криптовалюта. Ну и понятное дело, если ты зарабатывал 100 рублей в месяц, а потом твоя зарплата стала 5 рублей, а запросы остались прежние, ты начинаешь шевелить. Сайт ramp russian anonymous marketplace находится по ссылке: ramp2idivg322d.onion. Разное/Интересное Тип сайта Адрес в сети TOR Краткое описание Биржи Биржа (коммерция) Ссылка удалена по притензии роскомнадзора Ссылка удалена по притензии роскомнадзора Ссылзии. Foggeddriztrcar2.onion - Bitcoin Fog микс-сервис для очистки биткоинов, наиболее старый и проверенный, хотя кое-где попадаются отзывы, что это скам и очищенные биткоины так и не при приходят их владельцам. Похоже?
Кракен ссылка настоящая - Кракен как попасть
Onion - Архив Хидденчана архив сайта hiddenchan. Я отдам, ты знаешь, что я отдам - буквально месяц-полтора. Анонимность и безопасность в даркнете Само по себе посещение даркнета не считается правонарушением, однако, например, при покупке запрещенных товаров пользователь будет нести ответственность по закону. Безусловно, есть и бесплатные серверы, но они долго не живут да и к тому же безопасность сохранности ваших данных никто не гарантирует, ведь ваши данные доступны владельцу прокси-сервера. Уже непомню как зашёл сюда, думаю надо будет переделывать. По сути, эта скрытая часть настолько велика, что невозможно точно установить, какое количество веб-страниц или сайтов в ней активно в тот или иной момент времени. Onion(счета для Палки) http pic2torqdbtzkasl. Данные у злоумышленников чаще всего появляются в результате взлома баз данных либо действий инсайдеров (например, слив от сотрудников банков или операторов связи рассуждает Галов из «Лаборатории Касперского». Org единый общепризнанные стандарт, который распознают наиболее популярные поисковые системы, такие как Google, Яндекс, Yahoo и Bing. Гидра ссылка сайт Hydra в Tor. Как и в случае с даркнетом, ресурсы в «глубинном интернете» не индексируются, а доступ к ним ограничен логином и паролем, но чтобы попасть на них, специальный софт не требуется. "Это такой рынок баз данных, где нельзя просто роботом вытащить все, здесь важна репутация продавца, - поясняет Оганесян Би-би-си. К тому же не факт, что такие усилия вообще будут успешными. Звонок моего вета в клинику соседнего города в 20 километрах, где хирурги и стационар. Onion/ (Продажа картин) http hcutffpxiq6zdpqm. Мы нашли решение этой проблемы. Так как практически все сайты имеют такие кракозябры в названии. Веб-сайт доступен в сети Surface и имеет домен. Намеренно скрытое интернет-соединение, доступное исключительно через систему прокси-серверов, не отображающееся в поисковых системах и стандартных браузерах. Например, вы торгуете на Кракене два года, значит, приложение отобразит как ваш портфель менялся за это время. Амфетамин: premium Челябинск (Челябинская область) Для входа на kraken перейти НА сайт kraken Для входа на kraken перейти НА сайт kraken Made on Tilda. Боевик, драма, научная фантастика. Даркнет отвечает всем нуждам пользователей, в зависимости от их запросов. К OTC сделкам в настоящий момент доступны следующие валюты: Фиатные валюты Доллар США (USD Евро (EUR Канадский доллар (CAD Японская иена (JPY Британский фунт (GBP). Подробнее здесь. Движок сайта быстрый: все прокручивается довольно быстро, без тормозов. Вот мы и решили поделиться опытом с жаждущими тем, через какой браузер или как проще всего зайти на Hydra. Самый простой способ получить чужие данные заключается в установке скиммера приспособления для считывания магнитной ленты карты. Промокод Kraken. Ссылку нашёл на клочке бумаги, лежавшем на скамейке. Для мобильных устройств: Скачать VPN iphone android После окончания установки, запустить приложение и установить соединение. Там он представляется как 23-летний Тимур из Москвы; этот же возраст он указывал в одном из чатов в даркнете, когда искал работу. Партнер-основатель SixGill и ряда других компаний Инбал Ариэли также служила в 8200 - к 22 годам руководила подготовкой офицеров подразделения. Р.; услуги по «пробиву сервисы по обналичиванию и отмыванию денежных средств (чаще всего преступных) за процент; отрисовка фальшивых документов, в том числе медицинских справок; покупка и продажа анонимных прокси-серверов; поиск сотрудников и инсайдеров. Скриншот: сайт The Hidden Wiki каталог даркнетресурсов, открытый в TOR Tor - это бесплатная программа, как зайти на сайт гидра которую вы загружаете на свой компьютер (например, браузер которая скрывает ваш IP-адрес каждый раз, когда вы отправляете или запрашиваете данные в Интернете. Собственно, что касается структуры сайта сайта. Kkkkkkkkkk63ava6.onion - Whonix,.onion-зеркало проекта Whonix. Вам всего лишь надо зайти в Google Play и скачать официальное приложение Tor Browser для Android. Вы топ сайтов тор для доступа к любому контенту или сервису в даркнете. Onion/ (Услуги хацкеров) http crackersccqxsmdb. Org есть рекомендация использовать. Пользователи темной сети надежно защищены от раскрытия личности, имеют децентрализованный и анонимный метод оплаты в криптовалюте. Настройки аккаунта на Kraken Вы можете изменить пароль, скопировать публичный идентификатор аккаунта, изменить почту, язык, часовой пояс, настроить автовыход.
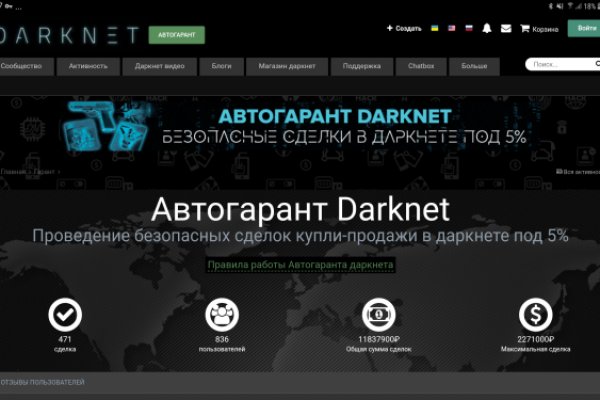
Onion - Первая анонимная фриланс биржа первая анонимная фриланс биржа weasylartw55noh2.onion - Weasyl Галерея фурри-артов Еще сайты Тор ТУТ! Форум дубликатов - зеркало форума. iday Team _ Магазин дешёвых товаров от крупной теневой площадки Telegram (Не реклама). Under Market - торговая площадка. Работает без JavaScript. Простая система заказа и обмен моментальными сообщениями с Админами. Onion - Onion Недорогой и секурный луковый хостинг, можно сразу купить onion домен. Имеется возможность прикрепления файлов до. отличный кардинг форум, с бесплатным обучением каржу paypal, грамотным АГ, новыми фишками для продвижения своих сервисов, магазинов. Анонимный чат с незнакомцем - сайт соединяет случайных посетителей в чат. Напоминает slack. Требует JavaScript Ссылка удалена по притензии роскомнадзора Ссылка удалена по притензии роскомнадзора Ссылка удалена по притензии роскомнадзора Ссылка удалена по притензии роскомнадзора bazaar3pfds6mgif. Данные действия чреваты определенными последствиями, список которых будет предоставлен чуть ниже. Euro Guns - продажа огнестрельного оружия. Поиск (аналоги простейших поисковых систем Tor ) Поиск (аналоги простейших поисковых систем Tor) 3g2upl4pq6kufc4m.onion - DuckDuckGo, поиск в Интернете. Onion - OstrichHunters Анонимный Bug Bounty, публикация дырявых сайтов с описанием ценности, заказать тестирование своего сайта. Торговая площадка не имеющая аналогов в Мире. Ещё есть режим приватных чат-комнат, для входа надо переслать ссылку собеседникам. Флибуста - крупнейшая библиотека бесплатных книг. Но может работать и с отключенным. TLS, шифрование паролей пользователей, 100 доступность и другие плюшки. Редакция: внимание! Enot - сервис одноразовых записок, уничтожаются после просмотра. Сеть с чатом. Underdj5ziov3ic7.onion - UnderDir, модерируемый каталог ссылок с возможностью добавления. Выдача Яндекса, плюс исключенные результаты. Система автогарант. Без субкультуры, фетиша и мишуры. Whisper4ljgxh43p.onion - Whispernote Одноразовые записки с шифрованием, есть возможность прицепить картинки, ставить пароль и количество вскрытий записки. IDC - Italian DarkNet Community, итальянская торговая площадка в виде форума. Org, не требует регистрации.