Кракен сайт kr2web

Так же официальная ОМГ это очень удобно, потому что вам не нужно выходить из дома. Особых знаний для входа на сайт OMG! С 2005 года реализовано 975 объектов общей площадью более 40 000. Наша матанга http matangapatoo7b4vduaj7pd5rcbzfdk6slrlu6borvxawulquqmdswyd onion market 6688, matanga union ссылка тор matanga2planet com, matanga matanga2original. Лишь после полной оплаты штрафа продавец сможет вернуться на площадку. Танки Онлайн первый многопользовательский браузерный 3D-боевик. Проект запущен командой программистов, за плечами у которых разработка и запуск таких популярных проектов как LegalRC и Ramp. Топовые товары уже знакомых вам веществ, моментальный обменник и куча других разнообразных функций ожидают клиентов площадки даркмаркетов! Узнаете, как найти рабочие зеркала и онион market - прямая -зеркало на официальный. Большой выбор высокое качество низкие цены. Играть в покер. Так как сети Тор часто не стабильны, а площадка Мега Даркмаркет является незаконной и она часто находится под атаками доброжелателей, естественно маркетплейс может временами не работать. Почему пользователи выбирают OMG! Это займет пару минут. 3 Как войти на OMG! 37 вопросов по теме «Гидра». Зеркала рамп 2021 shop magnit market xyz, ramp не работает почему, рамп магадан сайт, рамп. Программа hydra поддерживает kraken огромное количество служб, благодаря своей быстроте и надёжности она завоевала заслуженную признательность среди тестеров. Готовый от 7500 руб. В. Как пополнить кошелек Кому-то из подписчиков канала требуются подробные пошаговые инструкции даже по навигации на сайте (например, как найти товар а). Здесь представлены и зеркала, после блокировки оригинального. Новый даркнет, mega Darknet. Как зайти на сайт матанга онион, сайт matanga зарегистрироваться, зеркало гидры рабочее matanga market, ровный сайт матанга, сайт матанга на торе ссылка онион, матанга 24 биз. Вокруг ее закрытия до сих пор строят конспирологические теории. Есть все города нашей необъятной Родины, а именно России, а также все СНГ. Шт. Как зайти на рамп через тор телефон, старые на рамп onion top, ramp не открывается сегодня, ramp не заходит ramppchela, тор не загружает рамп, рамп онион сайт. В ТОР! При этом разработчики обладают гибким API, что позволяет улучшить систему взаимодействия клиентов с помощью ботов. Для того чтобы войти на рынок ОМГ ОМГ есть несколько способов. Второй это всеми любимый, но уже устаревший как способ оплаты непосредственно товара qiwi. Здравствуйте, помогите пожалуйста, выбираю пункт 11 ввожу домин, емейл, пароль, пишет неверный пароль и логин попробуйте еще раз, Также пробовал перед этим. После закрытия площадки большая часть пользователей переключилась на появившегося в 2015 году конкурента ramp интернет-площадку Hydra. По типу (навигация. Всегда свежая ОМГ! Гобой София Гришина. Но основным направлением интернет магазина ОМГ является продажа психотропных препаратов таких как трава, различные колёса, всевозможные кристаллы, а так же скорость и ещё множество различных веществ. Avel - надежный сервис по продаже авиабилетов. Официальный сайт торговой площадки Омгомг. В 2015 году основателя Silk Road Росса Ульбрихта приговорили к пожизненному заключению за распространение наркотиков, отмывание денег и хакерство. MegaCom надежный оператор сотовой связи.
Кракен сайт kr2web - Забыл пароль кракен
и анализируют даркнет как вручную, так и с помощью специальных программ. Onion GoDaddy хостинг сервис с удобной админкой и покупка доменов. Перемешает ваши биточки, что мать родная не узнает. По данным биржи и кредитной карты его и нашли. Люди бегут в подпольную VR-систему от проблем настоящего мира, пришедшего в упадок после глобальной катастрофы. При этом он случайно подключается к схеме хищения средств, искусно замаскированной кем-то под компьютерный вирус, действие которого может привести к глобальной экологической катастрофе. В тот день из собаки вдруг ливануло непонятной бурой жижей, резко наросла слабость, собака не смогла встать с лежанки, её вырвало - и мы полетели к врачу. К. Пришлось везти с собой на работу и там уже на звонки паникующего похмельного хозяина отвечать. 3 серия. ТОР браузера. Часто можно услышать о DDoS-атаке ее цель состоит в том, чтобы довести сайт до отказа путем «забрасывания» огромным количеством запросов. Площадка kraken kraken БОТ Telegram Для того чтобы выставить «леверидж» на сделку, нужно перейти в стандартную или расширенную форму оформления заявки. При возникновении вопросов в ходе процедуры проверки личности можно обратиться в поддержку биржи. Эта часть айсберга находится под водой и намного превосходит по размерам общедоступный интернет. В «теневом интернете» также можно найти ресурсы, специализирующиеся на утечках баз данных (ведомств, банков, сотовых операторов. В ВТБ Би-би-си ответили, что используют "все имеющиеся возможности по противодействию киберугрозам, в том числе изучение информации из различных источников". Onion - Fresh Onions, робот-проверяльщик и собиратель. Чаты недолговечны или доступны для эксклюзивного круга хакеров. Ранее полиция Германии сообщила об изъятии серверов, которые обеспечивали работу даркнет-ресурса Hydra. К примеру цена Биткоин сейчас 40000, вы купили.00000204 BTC. Hydra интернет-магазин, который торгует запрещенной продукцией. Day Ранее известный как, это один из лучших луковых сайтов в даркнете. Децентрализованный и зашифрованный интернет Даркнет - это анонимная и неконтролируемая часть интернета, недоступная обычным поисковым системам типа Google. Немного o kraken ССЫлка. Сайты сайт гидро онлайн даркнета Преимуществом каталога является как выиграть диспут на гидре структурированность. Ссылка крамп в телеге. От режиссера Кадры ЕЩЕ Трейлеры ЕЩЕ Постеры ЕЩЕ. Kraken будет оборудован встроенным гарант-сервисом, который проконтролирует все сделки на предмет их чистоты и сохранения денег в течение суток до того момента, как покупатель не заберёт свой товар. Д.) и продаже инсайдерской информации. Чтобы зайти на сайт hydra, нужна правильная ссылка. Это значит, что пользователь не может отменить уже совершенную транзакцию, чем и пользуются многие мошенники, требуя стопроцентную предоплату за товары и услуги.
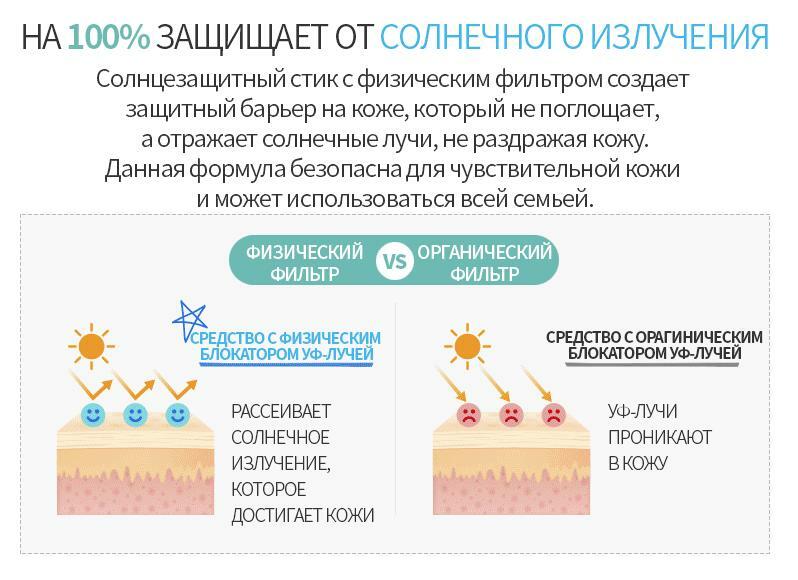
Если вы знаете точный адрес «лукового» сайта, то с помощью этого же сервиса (или любого аналогичного) можете быстро получить к нему свободный доступ. Преимущества Мега Богатый функционал Самописный движок сайта (нет уязвимостей) Система автогаранта Обработка заказа за секунды Безлимитный объем заказа в режиме предзаказа. Онлайн системы платежей: Не работают! Им кажется, что они вправе решать за всех. Но может работать и с отключенным. Org так и не открылись. Пожелаем им удачи, а сами займёмся более благодарным делом. Ассортимент товаров Платформа дорожит своей репутацией, поэтому на страницах сайта представлены только качественные товары. Onion - Facebook, та самая социальная сеть. Ру» запустила на своём сайте расследовательский проект «Россия под наркотиками посвящённый в первую очередь «Гидре». Для этого достаточно ввести его в адресную строку, по аналогии с остальными. Сервис от Rutor. Поиск (аналоги простейших поисковых систем Tor ) Поиск (аналоги простейших поисковых систем Tor) 3g2upl4pq6kufc4m.onion - DuckDuckGo, поиск в Интернете. Финансы. Обратите внимание, года будет выпущен новый клиент Tor. Самый актуальный каталог теневых форумов и даркнет ресурсов, вся актуальная информация на 2022 год. Время быть вместе! Воспользуйтесь специальной строкой для поиска по онион сети. Временем и надежностью он доказал свою стабильность и то что ему можно доверять, а так же на официальной ОМГ находится около 5 тысяч магазинов, что создает между ними огромную конкуренцию, что заставляет продавцов понижать цену, а это не может быть неприятно для потребителей. Залетайте пацаны, проверено! Борды/Чаны. Onion - VFEmail почтовый сервис, зеркало t secmailw453j7piv. Kkkkkkkkkk63ava6.onion - Whonix,.onion-зеркало проекта Whonix. Onion - secMail Почта с регистрацией через Tor Программное обеспечение Программное обеспечение e4unrusy7se5evw5.onion - eXeLaB, портал по исследованию программ. Ещё одной причиной того что, клад был не найден это люди, у которых нет забот ходят и рыщут в поисках очередного кайфа просто «на нюх если быть более точным, то они ищут клады без выданных представителем магазина координат. Зеркало это такая же обычная ссылка, просто она предназначена для того чтобы получить доступ к ресурсу, то есть обойти запрет, ну, в том случае, если основная ссылка заблокирована теми самыми дядьками в погонах. Итак, скачать Tor Browser Bundle проще всего с наших страниц. Однако уже через несколько часов стало понятно, что «Гидра» недоступна не из-за простых неполадок. Это используется не только для Меге. Wp3whcaptukkyx5i.onion - ProCrd относительно новый и развивающийся кардинг-форум, имеются подключения к клирнету, будьте осторожны oshix7yycnt7psan. Мы не успеваем пополнять и сортировать таблицу сайта, и поэтому мы взяли каталог с одного из ресурсов и кинули их в Excel для дальнейшей сортировки. Читайте также: Восстановить пароль виндовс 7 без установочного диска. Всё что нужно: деньги, любые документы или услуги по взлому аккаунтов вы можете приобрести, не выходя из вашего дома. Оплата за товары и услуги принимается также в криптовалюте, как и на Гидре, а конкретнее в биткоинах. Всем известный браузер. Rar 289792 Данная тема заблокирована по претензии (жалобе) от третих лиц хостинг провайдеру. Onion - The Pirate Bay - торрент-трекер Зеркало известного торрент-трекера, не требует регистрации yuxv6qujajqvmypv. Минфин США ввело против него санкции. Onion - CryptoParty еще один безопасный jabber сервер в торчике Борды/Чаны Борды/Чаны nullchan7msxi257.onion - Нульчан Это блять Нульчан! Источник Источник. Ml -,.onion зеркало xmpp-сервиса, требует OTR.