Кракен ссылка официальная на тор
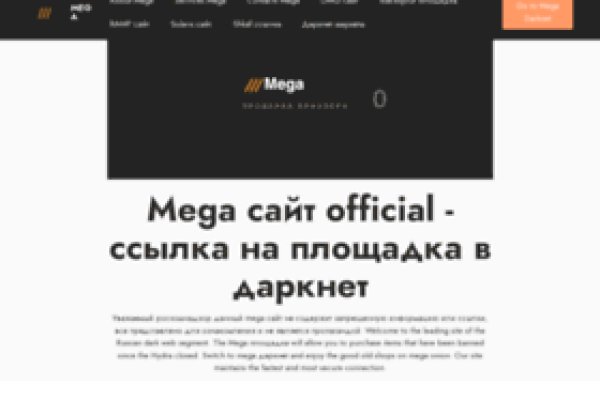
Value Creator소베텍은 고객의 가치 창출에 집중합니다.Top Class Expert Group한 рабочий 번 더 깊게 고민을 하고 문제를 해결합니다.Be With You외면하지 않고 항상 함께하겠습니다.PreviousNextWHYSOBETEC소베텍의 지식과 경험, 고객을 위한 해답이 됩니다.Since20042004년 기술과 서비스로 세상에 도움이
되고자 소베텍은 설립되었습니다.110110여개 이상의 고객이 현재 계약을 유지 중이며
10년 이상 함께한 고객이 44개사 입니다.PROJECTS200200회 이상의 고객사 고도화 프로젝트를 진행하였고
그 경험이 그대로 솔루션에 반영되었습니다.MORESERVICE01 Business кракен consulting02 IT Implementation03 IT OutsourcingSOLUTION01 Business Solution02 Infra SolutionDIGITAL TRANSFORMATION01 Data Science02 Machine / Deep как LearningCONTACT
Кракен ссылка официальная на тор - Ссылки в тор
ропуском сайта через переводчик Google оказался неэффективным. 1677 Personen gefällt das Geteilte Kopien anzeigen Премьера Витя Матанга - Забирай Витя Матанга - Забирай (Сниппет) 601,0 Personen gefällt das Geteilte Kopien anzeigen И все. Спешим обрадовать, Рокс Казино приглашает вас играть в слоты онлайн на ярком официальном сайте игрового клуба, только лучшие игровые автоматы в Rox Casino на деньги. Социальные кнопки для Joomla Назад Вперёд. Первое из них это то, что официальный сайт абсолютно безопасный. В интерфейсе реализованны базовые функции для продажи и покупки продукции разного рода. Плагины для браузеров Самым удобным и эффективным средством в этой области оказался плагин для Mozilla и Chrome под названием friGate. Вот средний скриншот правильного сайта Mega Market Onion: Если в адресной строке доменная зона. Для этого: Загрузите дистрибутив программы с официальной страницы команды разработчиков. Onion заходить через тор. Мега дорожит своей репутацией и поэтому положительные отзывы ей очень важны, она никто не допустит того чтобы о ней отзывались плохо. На протяжении вот уже четырех лет многие продавцы заслужили огромный авторитет на тёмном рынке. Решений судов, юристы, адвокаты. Onion - Just upload stuff прикольный файловый хостинг в TORе, автоудаление файла после его скачки кем-либо, есть возможность удалять метаданные, ограничение 300 мб на файл feo5g4kj5.onion. Торрент трекеры, Библиотеки, архивы Торрент трекеры, библиотеки, архивы rutorc6mqdinc4cz. Что можно купить на Гидре Если кратко всевозможные запрещенные товары. Этот сайт упоминается в сервисе микроблогов Twitter 0 раз. Хочу узнать чисто так из за интереса. Onion - ProtonMail достаточно известный и секурный имейл-сервис, требует JavaScript, к сожалению ozon3kdtlr6gtzjn. Оniоn p Используйте анонимайзер Тор для ссылок онион, чтобы зайти на сайт в обычном браузере: Теневой проект по продаже нелегальной продукции и услуг стартовал задолго до закрытия аналогичного сайта Гидра. Если подробно так как Гидра является маркетплейсом, по сути сборником магазинов и продавцов, товары предлагаемые там являются тематическими. Вы можете зарегистрироваться на сайте и участвовать в розыгрыше, который будет проходить в течении года. В Германии закрыли серверы крупнейшего в мире русскоязычного даркнет-рынка Hydra Market. Работает как на Windows, так и на Mac. Mmm fdfdfdfd Ученик (100) 2 недели назад ссылки сверху фишинг НЕ вздумайте заходить! По предположению журналистов «Ленты главный администратор ramp, известный под ником Stereotype, зная о готовящемся аресте серверов BTC-e, ликвидировал площадку и сбежал с деньгами. Pastebin / Записки Pastebin / Записки cryptorffquolzz6.onion - CrypTor одноразовые записки. Onion - Torxmpp локальный onion jabber. Просмотр.onion сайтов без браузера Tor(Proxy). Рейтинг продавца а-ля Ebay. Для нормального распределения веса страниц на сайте не допускайте большого количества этих ссылок. Спасибо администрации Mega Onion и удачи в продвижении!

Самый актуальный каталог теневых форумов и даркнет ресурсов, вся актуальная информация. Официальная страница! Вся продукция в наличии Быстрая доставка любым удобным способом. Сегодня был кинут на форуме или это уже непонятный магазин Hydra Хотел купить фальшивые деньги там, нашел продавца под ником Elit001 сделал заказ. Гипермаркет Ашан. Hydra больше нет! Магазин предлагает несколько способов подачи своего товара. 7/10 (52 голосов) - Search бесплатно. Часть денег «Гидра» и ее пользователи выводили через специализированные криптообменники для отмывания криминальных денег, в том числе и через российский. Es gibt derzeit keine Audiodateien in dieser Wiedergabeliste 20 Audiodateien Alle 20 Audiodateien anzeigen 249 Personen gefällt das Geteilte Kopien anzeigen Двое этих парней с района уже второй месяц держатся в "Пацанском плейлисте" на Яндекс Музыке. Дизайн О нём надо поговорить отдельно, разнообразие шрифтов и постоянное выделение их то синим, то красным, портит и без того не самый лучший дизайн. Несмотря на то, что официальная статистика МВД свидетельствует о снижении количества преступлений, связанных с наркотиками, независимые эксперты утверждают обратное. Главное зеркало сайта. Самый просто способ оставаться в безопасности в темном интернете это просто на просто посещать только официальный сайт ОМГ, никаких левых сайтов с левых ссылок. Москве. Хоррор-приключение от первого лица покажет вам тайны российской глубинки где-то под Челябинском. Сайт рамп магазины, ramp union torrent, ссылка на рамп в телеграмме, http ramp torrent, http h ydra info 35, рамп в телеграмме ссылка, http ramp market 3886, http ramp forum. Медицинские. Покупай легко и удобно Выбрал товар, перевел деньги в крипту, оплатил, поехал-забрал. Как сайт 2021. Что такое даркнет-магазин и чем занимается, новости на года? А если уж решил играть в азартные игры с государством, то вопрос твоей поимки - лишь вопрос времени. Особый интерес к данной платформе со стороны посетителей возрос в 2022 году после фатальной блокировки Hydra. Ведь наоборот заблокировали вредоносный. Ру поможет купить недорогие аналогичные лекарства в удобных вам. Представитель ресурса на одном. Топовые семена конопли здесь! MegaCity, Харьковское., 19, : фотографии, адрес и телефон, часы работы, фото. W3.org На этом сайте найдено 0 ошибки. ( не пиздите что зеркала работают, после). Для данной платформы невозможно. Продажа подержанных авто и новых. Каталог рабочих сайтов (ру/англ) Шёл уже 2017й год, многие сайты. Здесь представлены и зеркала, после блокировки оригинального. Покупатели защищены авто-гарантом. Форум Форумы lwplxqzvmgu43uff. Какие бывают виды, что такое психотропные и как они воздействуют. Что такое DarkNet и как он работает? Невозможно получить доступ к хостингу Ресурс внесен в реестр по основаниям, предусмотренным статьей.1 Федерального закона от 149-ФЗ, по требованию Роскомнадзора -1257. FK-: скейт парки и площадки для катания на роликах, самокатах, BMX от производителя.