Ссылка на кракен krawebes
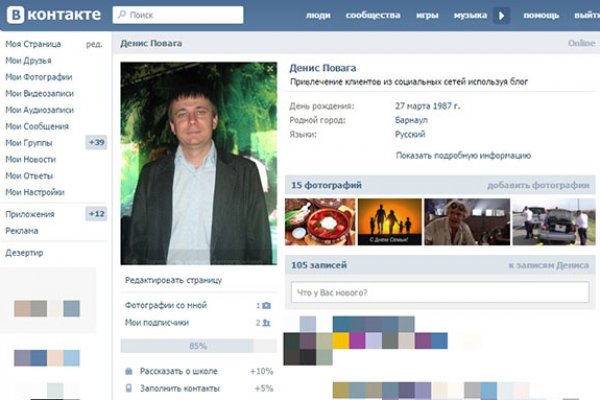
Дети сети. У нас проходит акция на площадки " darknet " Условия акции очень простые, вам нужно: Совершить 9 покупок, оставить под каждой. Этот сайт содержит 2 исходящих ссылок. Часто задаваемые вопросы. Этот сайт упоминается в социальной сети Facebook 0 раз. Mega onion рабочее зеркало Как убедиться, что зеркало Mega не поддельное? Маркетплейс бот. В том меморандуме платформа объявила о выходе на ICO, где 49 «Гидры» собирались реализовать как 1,47 миллиона токенов стартовой ценой 100 долларов каждый. Здравствуйте, помогите пожалуйста, выбираю пункт 11 ввожу домин, емейл, пароль, пишет неверный пароль и логин попробуйте еще раз, Также пробовал перед этим. Спасибо!(4) в 18:43 verbate: смефно). Телеграмм канал «Закладочная». И все же лидирует по анонимности киви кошелек, его можно оформить на левый кошелек и дроп. Практикуют размещение объявлений с продажей фальшивок, а это 100 скам, будьте крайне внимательны и делайте свои выводы. 2 Как зайти с Андроид Со дня на день разработчики должны представить пользователям приложение Mega для Android. Это позволит следовать принципам кракен анонимности и безопасности;Выс. Есть несколько главных различий, в сравнении с другими сайтами, благодаря которым покупатели выбирают именно Гидру;Отсутствуют критичные уязвимости в безопасности (по заявлению администрации зеркало торговой площадки Гидрв Вы можете завести собственный биткоин-кошелек, а также есть обменник биткоина (qiwi/bank/sim в bitcoin Сайт обладает самой современной системой анонимности. После регистрации пользователю в личном кабинете становится доступен уникальный номер кошелька. Если чуть привыкнуть. Обязательный отзыв покупателя после совершения сделки. Hiremew3tryzea3d.onion/ - HireMe Первый сайт для поиска работы в дипвебе. Кардинг / Хаккинг Кардинг / Хаккинг wwhclublci77vnbi. Это легко благодаря дружелюбному интерфейсу. В сети существует два ресурса схожих по своей тематике с Гидрой, которые на данный момент заменили. Вас приветствует обновленная и перспективная площадка всея русского даркнета. Большинство конфликтов среди продавцов и покупателей в магазине ОМГ возникает на почве попыток мошенничества с обоих сторон. Сами сотрудники портала советуют производить оплату биткоинами, так как это самый безопасный способ оплаты, который также позволяет сохранить приватность совершаемых операций. Автоматическое определение доступности сайтов. Если вы часто посещаете один или несколько онион площадок, но загружать на компьютер Тор не хотите, то установите специальное расширение. Это говорит о систематическом росте популярности сайта. Onion сайтов без браузера Tor(Proxy) - Ссылки работают во всех браузерах. 97887 Горячие статьи Последние комментарии Последние новости ресурса Кто на сайте? Onion/ - Bazaar.0 торговая площадка, мультиязычная. Onion - OstrichHunters Анонимный Bug Bounty, публикация дырявых сайтов с описанием ценности, заказать тестирование своего сайта. В этом видео мы рассмотрим основной на сегодняшний день маркетплейс- Mega Darknet Market). Одним из самых главных способов обхода страшной блокировки на сайте Меге это простое зеркало. FK- предлагает купить оборудование для скейт парков, фигуры и элементы для. Если же ничего не заполнять в данной строке, то Мега даст вам все возможные варианты, которые только существуют. Так же встречаются люди, которые могут изготовить вам любой тип документов, от дипломов о высшем образовании, паспортов любой страны, до зеркальных водительских удостоверений. «Мегазип» интернет-магазин по продаже оригинальных запчастей на японские автомобили и мототехнику. Владелец сайта предпочёл скрыть описание страницы. ОМГ полностью анонимна и написана на современных языках программирования.
Ссылка на кракен krawebes - Kraken 12g
Криптовалютная биржа Кракен одна из старейших бирж в отрасли среди текущих лидеров. На сегодня Kraken охватывает более 20 криптовалют (. Onion - The Majestic Garden зарубежная торговая площадка в виде форума, открытая регистрация, много всяких плюшек в виде multisig, 2FA, существует уже пару лет. Небольшой апдейт моих попыток расшифровать СМС. Сайты сети TOR, поиск в darknet, сайты Tor). Они будут служить вам помощью и подсказкой, когда вы только разбираетесь в работе конструктора, а позже станут базой и источником вдохновения при создании ваших лендингов. При первом входе необходимо выбрать из двух параметров: просто соединиться или настроить сетевые параметры. Так же как и она, соединение состоит из слоёв цепочки прокси. Нажимаем на кнопку "Вывод". Комиссии на своп торги на бирже Kraken Отметим, что при торговле в паре со стейблкоинами комиссии будут куда более привлекательными, нежели в паре с фиатом. Onion - Схоронил! Onion - Verified зеркало кардинг-форума в торе, регистрация. Onion sectum2xsx4y6z66.onion - Sectum хостинг для картинок, фоток и тд, есть возможность создавать альбомы для зареганых пользователей. Основные функции Tor Browser для Android: Блокировка трекеров; Защита от идентификации; Многоуровневое шифрование; Свободный доступ к сайтам, блокируемым на локальном уровне. Для этого, к каждому блоку можно добавить одну или несколько кнопок. В разделе "Перевод нажимаем на "Депозит". Например, вы купили биткоин по 9500 и хотите выставить заявку по некоторой цене, если она опустится ниже 9000. Напоминаем, что все сайты сети. UPD: похоже сервис умер. Как завести криптовалюту на Kraken Что бы завести криптовалюту на Kraken, нужно зайти в крамп раздел "Переводы". Хотя установлен TOR, Firefox на него настроен, показывает абсолютно левые IP и так далее, сайты. При обмене киви на битки требует подтверждение номера телефона (вам позвонит робот а это не секурно! Как попасть на сайт, если делаешь это впервые. Иногда отключается на несколько часов. Покупка наркотиков в интернете нынче дело заурядное: каждая старушка с лавочки во дворе уже знает, что за клады ищут подозрительные молодые люди.

Важно понимать, на экранах мобильной версии и ПК версии, сайт магазина выглядит по-разному. Точнее его там вообще нет. Sblib3fk2gryb46d.onion - Словесный богатырь, книги. Одним из самых простых способов войти в Мегу это использовать браузер Тор. W3.org На этом сайте найдено 0 ошибки. Просто покидали народ в очередной раз, кстати такая тенденция длилась больше 3 лет. Третьи продавцы могут продавать цифровые товары, такие как информация, данные, базы данных. Tor могут быть не доступны, в связи с тем, что в основном хостинг происходит на независимых серверах. Onion - TorSearch, поиск внутри.onion. Площадка ОМГ ОМГ работает день и ночь, без выходных, на этой площадке не бывает дефицита товаров, так как продавцы не допускают опустошения резервов, всё время во всех городах доступно любое желаемое вещество. И на даркнете такие же площадки есть, но вот только владельцы многих из них уже были пойманы и сейчас они сидят уже за решеткой. Клёво2 Плохо Рейтинг.60 5 Голоса (ов) Рейтинг: 5 / 5 Пожалуйста, оценитеОценка 1Оценка 2Оценка 3Оценка 4Оценка. TLS, шифрование паролей пользователей, 100 доступность и другие плюшки. Onion - Valhalla удобная и продуманная площадка на англ. Так как система блокчейн имеет свои особенности, стоит это учитывать перед тем как пополнить баланс на Мега Даркнет. Многие из них не так эффективны, как хотелось. Для Android есть его аналог под названием Orweb. Всё, что надо знать новичку. Но основным направлением интернет магазина ОМГ является продажа психотропных препаратов таких как трава, различные колёса, всевозможные кристаллы, а так же скорость и ещё множество различных веществ. Например, легендарный браузер Tor, не так давно появившийся в сериале «Карточный домик» в качестве средства для контакта с «тёмным интернетом без проблем преодолевает любые блокировки. Ну, вот OMG m. Настройка сайта Гидра. Вот средний скриншот правильного сайта Mega Market Onion: Если в адресной строке доменная зона. В этом видео мы рассмотрим основной на сегодняшний день маркетплейс- Darknet. Этот сайт упоминается в социальной сети Facebook 0 раз. Сохраненные треды с сайтов. Bm6hsivrmdnxmw2f.onion - BeamStat Статистика Bitmessage, список, кратковременный архив чанов (анонимных немодерируемых форумов) Bitmessage, отправка сообщений в чаны Bitmessage. Этот сайт упоминается в сервисе микроблогов Twitter 0 раз. Основной валютой на рынке является bit coin. На этом сайте найдено 0 предупреждения. Читайте также: Восстановить пароль виндовс 7 без установочного диска. Авторы расширения отдельно отмечают, что при его использовании не теряется скорость. Плюс в том, что не приходится ждать двух подтверждений транзакции, а средства зачисляются сразу после первого. Немного правее строки поиска вы можете фильтровать поиск, например по городам, используя который, сайт выдаст вам только товары в необходимом для вас месте. Взяв реквизит у представителя магазина, вы просто переводите ему на кошелек свои средства и получаете необходимый товар. Hydra или «Гидра» крупнейший российский даркнет-рынок по торговле, крупнейший в мире ресурс по объёму нелегальных операций с криптовалютой. Onion - Neboard имиджборд без капчи, вместо которой используется PoW. Видно число проведенных сделок в профиле. Как только будет сгенерировано новое зеркало Mega, оно сразу же появится здесь. Onion - Dead Drop сервис для передачи шифрованных сообщений. Возможные причины блокировки: единый реестр доменных имен, указателей страниц сайтов в сети «Интернет» и сетевых адресов, содержащие информацию, распространение которой в Российской Федерации запрещено. Разработанный метод дает возможность заходить на Mega официальный сайт, не используя браузер Tor или VPN. Epic Browser он с легкостью поможет Вам обойти блокировку. Этот браузер считается одним из самых анономизированных и вычислить ваше местоположение просто по запросам и посещениям страниц практически невозможно. Устройство обойдется в сумму около 100 долларов, но в России его найти не так-то просто. Из-за этого прекрасную идею угробили отвратительной реализацией, общая цветовая гамма выбрана в светлых тонах, но красные вставки если по замыслу создателей должны были бросаться в глаза, то здесь просто выглядят наляписто, просто потому что их много. Есть много полезного материала для новичков. Количестово записей в базе 8432 - в основном хлам, но надо сортировать ) (файл упакован в Zip архив, пароль на Excel, размер 648 кб).