Кракен точка ат

Onion - Архив Хидденчана архив сайта hiddenchan. Array У нас низкая цена на в Москве. Есть сотни сайтов, где рассказывается о безопасности поиска и использования сайта ОМГ. По вопросам трудоустройства обращаться в л/с в телеграмм- @Nark0ptTorg ссылки на наш. Полезная тор статья с фотографиями от интернет-магазина комплектующих и запчастей для. Бот раздевает любую девушку по кракен фотографии и увидеть все её прелести 87620. Α-Пирролидинопентиофенон синтетический психостимулятор класса катинонов, представляет собой дезметиловый аналог пировалерона и представитель нового класса α-пирролидинофенонов (в который также входят, к примеру, mdpv, mppp, mdppp. «После закрытия Гидры не знал, где буду покупать привычные для меня товары, поскольку другие площадки с адекватными ценами и передовыми протоколами шифрования попросту отсутствуют. Хотя слова «скорость» и «бросается» здесь явно неуместны. Hydra поддержка пользователей. Мега Ростов-на-Дону. Программа hydra поддерживает огромное количество служб, благодаря своей быстроте и надёжности она завоевала заслуженную признательность среди тестеров. По какому находится ТЦ? Оригинал сайт рабочая ссылка. Зеркала рамп 2021 shop magnit market xyz, ramp не работает почему, рамп магадан сайт, рамп. Готовые закладки онлайн в городах России, ссылка http. 7/10 (52 голосов) - Search бесплатно. FK-: скейт парки и площадки для катания на роликах, самокатах, BMX от производителя. Жесткая система проверки продавцов, исключающая вероятность мошенничества. Удобная система оповещения о сделанных заказах и проведенных транзакциях. Hydra русскоязычная торговая площадка в сети, признанная крупнейшим маркетплейсом даркнета. Топчик зарубежного дарквеба. Похожие каналы. Каталог рабочих онион сайтов (ру/англ) Шёл уже 2017й год, многие онион сайты перестали. Вы используете устаревший браузер. Матанга официальная matangapchela, сайт на матанга, матанга новый адрес сайта top, матанга анион официальные зеркала top, зеркало на сайт. 12 заказов без траблов, это однозначно. Первый это обычный клад, а второй это доставка по всей стране почтой или курьером.
Кракен точка ат - Кракен даркнет плейс
�т гидрыСсылка на сайт омг в тор браузереomgruzxpnew4af зеркало
ссылка на гидру в тор браузер
omg union официальный сайт
ссылка на сайт омг
omgruzxpnew4af зеркало
omgruzxpnew4af официальный
сайт омг тор браузера ссылка
omgruzxpnew4af onion com
omg onion.biz
Ссылка на гидру...Сайт омг не работает сегоднясайт омг не работает
omgruzxpnew4af зеркала рабочие
сайт омг не работает сегодня
сайт омг магазин
правильная ссылка на omg onion
omg union официальный сайт
omg union зеркала
сайт омг тор браузера ссылка
сайт omg
Ссылка на гидру...Ссылка на сайт omg onionomg darknet
omg зеркало рабочее
omgruzxpnew4af официальный
omg union ссылка тор
ссылка на гидру тор
union omg
omg ссылка правильная
omg зеркало рабочее
omg union ссылка тор
Ссылка на гидру...Правильная ссылка omgправильная ссылка omg
omgruzxpnew4af
ссылка на сайт омг
ссылка на сайт омг
omgruzxpnew4af
omg onion.biz
сайт omg
правильная ссылка omg
union омг сайт
Ссылка на гидру...Сайт омг ссылкасайт омг тор браузера ссылка
omg зеркало рабочее
omgruzxpnew4af onion com
omgruzxpnew4af не работает
сайт omg
omg ссылка правильная
omg union зеркала
omgruzxpnew4af не работает
сайт омг ссылка
Ссылка на гидру...omg union зеркалоomgruzxpnew4af зеркала рабочие
омг официальный сайт ссылка
omgruzxpnew4af зеркала рабочие
union omg
omgruzxpnew4af не работает
ссылка на гидру зеркало
omg union официальный сайт
omgruzxpnew4af зеркала рабочие
ссылка на сайт омг
Ссылка на гидру...omg onion.ruomg зеркало рабочее
omgruzxpnew4af не работает
omg union зеркало
omgruzxpnew4af зеркала
ссылка на сайт omg onion
омг официальный сайт ссылка
сайт омг ссылка
omg union официальный сайт
omgruzxpnew4af официальный
Ссылка на гидру...omg onion.bizссылка на сайт omg onion
омг официальный сайт ссылка
омг официальный сайт ссылка
omgruzxpnew4af зеркала рабочие
ссылка на сайт омг в тор браузере
ссылка на гидру в тор браузер
union омг сайт
omg union ссылка тор
omg union зеркало
Ссылка на гидру...omg onionсайт омг на торе ссылка
сайт омг тор
omgruzxpnew4af зеркало
ссылка на сайт omg onion
omgruzxpnew4af зеркала
сайт омг не работает сегодня
ссылка на сайт omg onion
сайт омг магазин
omg ссылка правильная
Ссылка на гидру...Ссылка на сайт омг онионправильная ссылка на гидру
union омг сайт
union omg
omg union ссылка тор
omg ссылка правильная
omg зеркало рабочее
omg onion.ru
правильная ссылка на гидру
omg union официальный сайт
Ссылка на гидру...1 2 3ОМГ сайт | Официальная ссылка ОМГ : омг магазин | омг маркет : omg onionРабочие зеркала маркета помогают попасть на сайт ОМГ в том числе и через обычный браузер в обход запрета РКН..
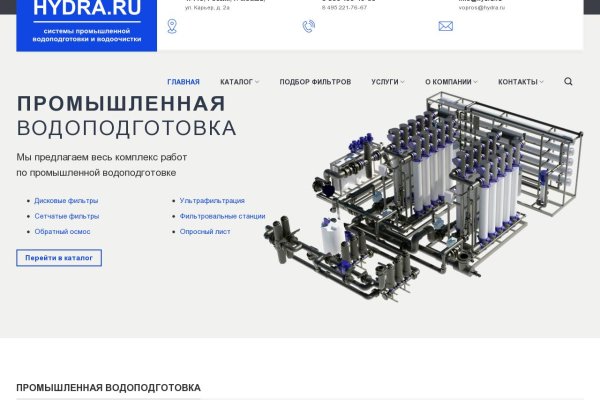
Единственное "но" хотелось бы больше способов оплаты. Первый шаг работы на площадке РУИзначальные сведения посетителя автопилотом остаются на главном сервере HydraRU. Архангельск,. Администрация портала OMG! Мега Ростов-на-Дону Ростовская область, Аксай, Аксайский проспект,. Это легко благодаря дружелюбному интерфейсу. В нашем автосалоне в Москве вы можете купить. Маркетплейс СберМегаМаркет каталог товаров интернет-магазинов. Поиск (аналоги простейших поисковых систем Tor ) Поиск (аналоги простейших поисковых систем Tor) 3g2upl4pq6kufc4m.onion - DuckDuckGo, поиск в Интернете. 7(495) или онлайн. Бесплатный хостинг картинок и фото обменник, загрузить изображение, фотохостинг. Постановка: Евгений Закиров. Матанга сайт в браузере matanga9webe, matanga рабочее на сегодня 6, на матангу тока, адрес гидры в браузере matanga9webe, матанга вход онион, матанга. Поиск по карте Находи и покупай клады прямо на карте. Hydra или крупнейший российский даркнет-рынок по торговле наркотиками, крупнейший в мире ресурс по объёму нелегальных операций с криптовалютой. 9 часов. Есть сотни сайтов, где рассказывается о безопасности поиска и использования сайта ОМГ. Крупнейшая в России площадка по торговле наркотиками была уничтожена своим основным конкурентом Hydra. ( не пиздите что зеркала работают, после). Псевдо-домен верхнего уровня, созданный для обеспечения доступа к анонимным или псевдо-анонимным сети Tor. Наконец-то нашёл официальную страничку Омг. В итоге купил что хотел, я доволен. Телефон Горячей линии по Всей России: Звонок Платный. Топовые товары уже знакомых вам веществ, моментальный обменник и куча других разнообразных функций ожидают клиентов площадки даркмаркетов! Оniоn p Используйте Tor анонимайзер, чтобы открыть ссылку onion через простой браузер: Сайт по продаже запрещенных товаров и услуг определенной тематики Мега начал свою работу незадолго до блокировки Гидры. Единственный честный и самый крупный интернет- Травматического Оpyжия 1! На Авито вы можете. Ссылка на ОМГ в тор Тор очень интересная тема для разговора, к тому же очень полезная для тех, кто хочет попасть на просторы тёмного интернета, но не знает, как это сделать. Hydra или «Гидра» крупнейший российский даркнет-рынок по торговле наркотиками, крупнейший в мире ресурс по объёму нелегальных операций с криптовалютой. Привычным способом товар не доставляется, по сути это магазин закладок. Личный кабинет абонента МегаФона это контроль финансов, пополнение счёта, подключение и отключение услуг, смена тарифа онлайн, в любой момент без визита в МегаФон. Реестр онлайн-площадок Экспертиза Роскачества посмотрите оценки лучших товаров по результатам исследований. Купить билет на самолет стало еще. Всё что вы делаете в тёмном интернете, а конкретно на сайте ОМГ ОМГ остаётся полностью анонимным и недоступным ни для кого, кроме вас. Лучшие модели Эксклюзивный контент Переходи и убедись сам. Если вы столкнулись с проблемой амфетаминовой зависимости и не знаете, что делать. Первое из них это то, что официальный сайт абсолютно безопасный. Даркмаркет направлен на работу в Российском рынке и рынках стран СНГ.