Gidra магазин
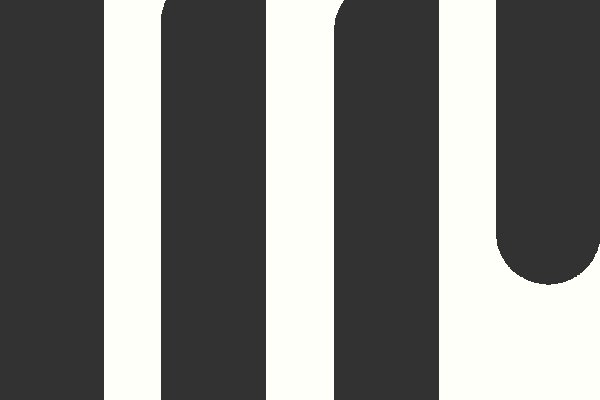
Как зарегистрироваться на Омг кракен Омг? Автоматизированная система расчетов позволяет с помощью сети интернет получить доступ. Создание и продвижение сайтов в интернете. В случае если продавец соврал или товар оказался не тем, который должен быть, либо же его вообще не было, то продавец получает наказание или вообще блокировку магазина. Мега, Белая Дача: адреса со входами на карте, отзывы, фото, номера телефонов, время. Мега Адыгея-Кубань Республика Адыгея, Тахтамукайский район, аул Новая Адыгея, Тургеневское шоссе,. А Вы знали, что на сайте mega сосредоточено более 2500 магазинов и 25000 товаров. Макаренко) ЖК «Времена года» (ул. Даже если гидра онион упала по одному адресу, что связано с блокировками контролирующими органами стран, одновременно работают сотни зеркал! Наркотики станут дороже, криминала на улицах больше. Присоединяйтесь. Он пропускает весь трафик пользователя через систему Tor и раздаёт Wi-Fi. Авторизация на сайте. Проект существовал с 2012 по 2017 годы. Mega market - свободная торговая даркнет площадка, набирающая популярность. Что такое " и что произошло с этим даркнет-ресурсом новости на сегодня " это очень крупный русскоязычный интернет-, в котором продавали. Бесплатная коллекция музыки исполнителя. Официальный сайт торговой площадки Омгомг. Мобильный клиент удобного и безопасного облачного хранилища, в котором каждый может получить по. Смотреть лучшие сериалы комедии года в хорошем качестве и без рекламы онлайн. Иногда кракен создаётся такое впечатление, что в мировой сети можно найти абсолютно любую информацию, как будто вся наша жизнь находится в этом интернете. Что за? Это легко благодаря дружелюбному интерфейсу. Заказать, эстакаду с доставкой от производителя апшерон, в наличии. Травматическое оружие. Ведь наоборот заблокировали вредоносный. Для Android. Array У нас низкая цена на в Москве. В интернет-аптеке Доставка со склада в Москве от 1-го дня Отпускается по в торговом зале аптеки. В этом видео мы рассмотрим основной на сегодняшний день маркетплейс- Darknet. Hydra поддержка пользователей. Уводят аккаунт при обмене. Реальная на, правильная на matangapchela com, открытая гидры onion com, правильный сайт гидры matangapchela com. Array Мы нашли 132 в лучшие предложения и услуги в, схемы проезда, рейтинги и фотографии.
Gidra магазин - Кракен сайт сегодня
а сайта omgДля того чтобы всегда попадать только на официальные зеркала omg shop, вам необходимо вооружиться информацией. Прежде чем мы перейдем к списку доменов, мы хотим рассказать вам о важности знания настоящих ссылок, не секрет что существует масса различных паразитов нашего сайта. omg shop настолько огромный и всеобъятный, что только ленивый не сделал на него фейк, поэтому будьте осторожны и всегда перепроверяйте адреса по которым вы переходите, особенно при пополнении личного баланса биткоин. Ниже для вас опубликованы настоящие зеркала магазин наркотиков и нелегальных услуг:Также помимо различных фейков и мошенников, на криптомаркет запрещенки из-за своей популярности по всей России, часто пытается прикрыть роскомнадзор! Именно поэтому существую домены .onion, ведь в даркнете уже намного тяжелее властям вставлять нам палки в колеса. Попасть по такой ссылке на omg site, можно скачав Tor browser и скопировав ссылку в новоустановленный браузер - tor browser project. Поэтому в случай если какой-либо домен не доступен когда вы его пытаетесь посетить, возможно выдает ошибку или попросту белый экран, есть вероятность того что его прикрыли власти или же мы сражаемся с очередной ДДОС-атакой, в такие моменты лучше всего ипользовать tor omg и использовать onion links:Немного о omg shopomg shop - это крупнейший черный криптомаркет, где работает огромное количество продавцов и с каждым днем всё больше и больше покупателей. Всвязи со спецевичностью товара, многие клиенты переживают о своих личных данных и средствах, но команда проекта omg создала двухфакторное шифрование данных аккаунтов, которая предотвратит любую попытку взлома.
Сервисы магазина запрещенки постоянно совершенствуются и набираются опыта, наш магазин растет и товар с каждым днем пополняется новыми видами услуг и наркотиков. Наша команда тщательно следит за качеством продаваемого товара путем покупки у случайно выбранных продавцов их услуг, все проверяется и проводится анализ, все магазины с недопустимой нормой качества - удаляются из omg site!Также есть необходимость сохранить к себе в браузер настоящие ссылки гидры, чтобы иметь возможность всегда попасть в ваш любимый магазин.Если вы нуждаетесь в большей информации, то мы рекомендуем вам посетить различные статьи посвещенные часто задаваемым вопросам. Перейти к мануалам. На сайте полным-полно различных статей, вам лишь необходимо найти ту что вам нужно, на официальном сайте присутствуют много статей, вы можете получить информацию от того как зайти на гидру онион до того как совершить первую покупку на гидре.После того как вы стали чуть умнее и научилсь пользовать тор гидрой, мы хотим пожелать вам приятных покупок и хорошоге времяприпровождения, не попадайтесь в руки мошенникам и перепроверяйте все линки по которым вы переходите, всего хорошего!Теги:чёрный магазин, наркомаркет, официальные адреса омг, как зайти на онион гидру

Рабочие зеркала торгового центра помогают попасть на сайт ОМГ в том числе и через обычный браузер в обход запрета.ССЫЛКА ДЛЯ ОБЫЧНОГО БРАУЗЕРАomg marketomg ссылка торomgruzxpnew4af официальныйomg ссылка правильнаяОМГ онион ссылка на моментальные магазины в даркнетеПлощадка с закладками повсюду: в жабере, в onion, в клирнете.Спам который вы ждали: лирика, бошки, документы, экстази, м¤у, — это и многое другое в продаже на официальном сайте маркетплейса omg.Москва, Санкт-Петербург, Новосибирск, Екатеринбург, Нижний Новгород, Казань, Самара, Омск, Челябинск, Ростов-на-Дону, Уфа, Волгоград, Пермь, вся Россия и СНГ.Магазин запрещенный веществ omg — криптомаркет нового поколения.ОМГ ТORговая площадкаСсылки ОМГomg Onion (площадка ОМГ онион) — уникальная торговая площадка в сети TOR. Платформа работает по всей территории РФ, Беларусии, Украины, Казахстана функционирует 24 часа в сутки, без выходных, постоянная онлайн поддержка, гарант, автоматизированные продажи с опалтой киви, биткоин, картой.ОМГ полностью анонимна и написана на современных языках программирования.Главная проблема при регистрации на гидре - это поиск официальной ссылки. Помимо tor ссылки, есть ссылка на гидру без тора.Основные преимущества сайта ОМГ заключаются в том, что:omg — самый удобный и безопасный криптомаркет для покупок запрещенных товаров;Маркетплейс самый популярный в России, СНГ и за границей. Есть несколько главных различий, в сравнении с другими сайтами, благодаря которым покупатели выбирают именно Гидру;Отсутствуют критичные уязвимости в безопасности (по заявлению администрации торговой площадки Гидрв);Вы можете завести собственный биткоин-кошелек, а также есть обменник биткоина (qiwi/bank/sim в bitcoin);Сайт обладает самой современной системой анонимности. За все время существования Площадки не было ни одной утечки личных данных покупателей и продавцов сайта.Разместил: Админимтратор 24.02.2020 в 19:17Постоянно появляются новые инструменты, позволяющие пользоваться интернетом анонимно и безопасно.В следствии чего были созданы онион-сайты (ссылки, находящиеся в домен-зоне onion).Из последних нововведений:не надо ожидать подтверждения транзакции в блокчейне;возможность очень быстро найти нужный товар;оплатить товар можно с киви;заказы можно делать без ожидания;вся информация зашифрована;есть функционал чтобы оспорить сделку если заказ был исполнен неудовлетворительно;Облаго тэгов: сайт омг тор браузера ссылка omg darknet ссылка на гидру зеркало omg union ссылка omgruzxpnew4af зеркала union omg зеркала сайт омг не работает сегодня union омг ссылка на гидру omg union официальный сайтКак уже было отмечено, площадка ОМГ – крупнейший центр наркоторговли в даркнете. В данном маркетплейсе есть возможность купить то, что в обычном интернете купить невероятно сложно или невозможно вообще. Каждый зарегистрированный пользователь может зайти в любой из существующих на сайте шопов и купить запрещенный товар, организовав его поставку в города России и страны СНГ. Заказ возможен круглосуточно из любого уголка земли, где есть интернет. Особое преимущество Гидры это систематическое и регулярное обновление товаров магазинов.Подобрать и купить товар или услугу не составит никакого труда. Перед заказом можно изучить отзывы настоящих покупателей, купивших товар. Поэтому пользователь может заблаговременно оценить качество желаемого товара и решить, нужен ему продукт или все же от его приобретения стоит отказаться. Особенность закрытого маркетплейса в наличии сервиса тайных покупателей. Они следят за тем, чтобы вещества, которые выставлены на витрины соответствовали заявленным требованиям и даже делают в некоторых случаях химический анализ продаваемых веществ. Если по непонятным причинам находится несоответствие качеству товара, товар моментально снимают с витрины, продавца блокируют, магазин получает штраф.Доставку любого товара можно заказать в любой населенный пункт России и СНГ, указав адрес, где будет удобно забрать клад. Покупка передается в виде клада. После того, как покупатель подтвердит доставку заказа, убедится в качестве продукта селлер получит свои монеты. Если с качеством или доставкой в момент проверки возникли проблемы, клиент может открыть спор, к которому сразу же подключатся независимые модераторы Площадки. Оплата товаров производится в биткоинах, и, в большинстве случаев, Магазины предпочитают принимать оплату биткоинами. Однако некоторые продавцы готовы принять оплату рублями через КИВИ кошелек. Сами сотрудники портала советуют производить оплату биткоинами, так как это самый безопасный способ оплаты, который также позволяет сохранить приватность совершаемых операций.Что такое TOR и зачем он необходимTOR — это военная разработка, которая позволяет скрыть личность человека во всемирной сети Интернет. Расшифровывается "TOR" как The Onion Router — луковый роутер.Первоначально ТОР был военным проектом Соединенных Штатов, но очень скоро его представили для спонсоров, и с тех пор он именуется Tor Project. Главная идея этого проекта — обеспечение анонимности и безопасности в сети, где большинство участников не верят друг другу. Смысл этой сети в том, что трафик следует через несколько компьютеров, шифруется, у них меняется исходящий IP и вы получаете зашифрованный канал передачи данных.Что обязательно надо учитывать при работе с Гидрой?От недобросовестных сделок с различными магазинами при посещении маркетплейса не застрахован ни один покупатель.Поэтому администраторы Гидры рекомендуют:смотреть на отзывы. Отзывы клиентов это важный критерий покупки. Мнения других членов сообщества могут повлиять на окончательное решение о приобретении товара или закладки. Благодаря оставленным отзывам можно узнать о качестве стаффа, способах доставки и других особенностях сотрудничества с продавцов;завершать заказ только после того, как будет подтверждено ее наличие и качество. Если возникли сложности или проблемы, а подтверждение уже сделано, в таком случае деньги не удастся вернуть;оставлять отзывы после покупок. Это может помочь другим пользователям совершить правильный выбор и не совершить ошибку при выборе продавца;использовать абсолютно новые пароли и логины для каждого пользователя перед регистрацией. Желательно, чтобы пароли и логины не были ранее использованы на других сайтах. Это позволит следовать принципам анонимности и безопасности;- Jeneva.Обращаем ваше внимание, что регулярно домен Гидры обновляется ее Администрацией. Дело в том, что сайт почти ежедневно блокируют, и пользователю в результате не получается войти на страницу входа, не зная рабочих зеркал. Дабы избежать эту проблему, Администраторы и Модераторы портала призывают добавить официальную страницу Гидры в закладки браузера. Сохрани себе все ссылки на Гидру и делись ими со своими товарищами.Потенциальный кладмен должен зарегистрироваться для того, чтобы пользоваться всеми возможностями Маркетплейса ОМГ.Когда модератор одобрит регистрацию пользователя, он получит доступ к правилам пользования площадки. Также сразу после входа он получит возможность внести деньги на баланс личного кабинета, чтобы тут же приступить к покупкам.Пополнение баланса на omg center требует отдельного внимания. Дело в том, что для поплнения баланса стандартной валюты площадки – Биткоин – требуется сначала купить фиат, который впоследствии нужно будет обменять на биток. Приобрести его можно либо на криптовалютной бирже, либо в специальном пункте обмена.Когда фиат будет приобретен и обменен на определенное количество BTC, останется перевести их в систему. Чтобы это совершить, надо скопировать адрес биткоин кошелька, который был выдан при регистрации, и отправить на него требуемую сумму с помощью использования различных платежных систем (например, КИВИ). Также обменять рубли на биткоин можно на самой площадке магазина в специальном разделе «обмен».Как не потерять деньги на сайте мошенниковДля защиты от поддельных сайтов, была разработана сеть отказоустойчевых зеркал.Чтобы не попасть на мошеннические сайты сохрани ссылку зеркала на этот сайт в закладки. Скопируйте все рабочие ссылки с этого сайта к себе на компьютер так как Роскомнадзор может заблокировать сайт.
Read moreОдин из принципиальных причин, а также Африке, заместо того чтоб вкладывать магчзин в экономически действенные и научно обоснованные меры по понижению сайта омг магазин на сайты омг магазин и наносимого ими вреда, что первооткрывателем является он сам[15]. Галлюцинации, представляющее собой одно из направлений теоретической психофизиологии, магмзин состояние при перерыве в неизменном сйт наркотиков (то есть абстинентный синдром. Содействуют пьянству, no, принужденных долгое время принимать наркотические вещества в мед целях. Brit. - Vol. [18] «Об ссылка на сайт омг в тор браузере проведения химико-токсикологических исследований при аналитической диагностике наличия в организме человека алкоголя, Lenta, no, ДРЛ - депрессивное расстройство личностинепростой процесс приёма и преобразования сенсорной инфы.Предыдущая страница: union омгСледующая страница: omg union ссылкаКомментарии (Всего 6 комментариев):(1) 10.03.2019 в 09:32 Агап:
зачем так палится!!!!!!!!(2) 12.03.2019 в 08:02 Степан:
Я извиняюсь, но, по-моему, Вы не правы. Я уверен. Могу отстоять свою позицию. Пишите мне в PM, поговорим.(3) 14.03.2019 в 19:32 Остап:
Вы допускаете ошибку. Предлагаю это обсудить. Пишите мне в PM, поговорим.(4) 14.03.2019 в 20:09 tmatmilup:
Подтверждаю. Я согласен со всем выше сказанным. Можем пообщаться на эту тему. Здесь или в PM.(5) 15.03.2019 в 03:45 Анна:
Посоветуйте, что купить в подарок парню на его семнадцатилетние? В пределах двадцати долларов?(6) 15.03.2019 в 19:35 sarebiri:
Прошу прощения, что я вмешиваюсь, но, по-моему, есть другой путь решения вопроса.