Почему в кракене пользователь не найден

Альтернатива может представлять собой кракен музыку, бросающую вызов статусу-кво «яростно крамольную, антикоммерческую и антимейнстримовую однако термин также используется в музыкальной индустрии, чтобы обозначить «выбор, доступный потребителям с помощью магазинов аудиозаписей, радио, кабельного телевидения и интернета». Спасибо огромное! В разгар конкурентной борьбы в первых числах июля возродился форум, с которого начиналась Hydra. Проект запущен командой программистов, за плечами у которых разработка и запуск таких популярных проектов как LegalRC и Ramp. Вот, она, конечно, получше, чем до этого был Эфкур. По состоянию на года АГС проходили 979 граждан. 51 Конституции. Яркая оранжевая упаковка особенно бросается в глаза. Такой глобальный сайт как ОМГ не имеет аналогов в мире. Проводя химический анализ, крупнейший маркет даркнета выявляет качество продукта, даже если мелочь сайт омг не устроит магазинчик будет наказан, в худшем случае забанен. Нужны выбрать рабочее зеркало ОМГ. На компьютере откройте страницу. И довольна ли ты вообще тем, как организована ЗПТ в твоем городе, на твоем сайте? Up the Bracket The Libertines (англ.). Исходя из данной информации можно сделать вывод, что попасть в нужную нам часть тёмного интернета не очень-то и сложно, всего лишь. На сайте предусмотрена двухфакторная аутентификация, которую любой может включить в личном кабинете. Расскажи, для начала, о себе. Шум привлек внимание жителей, которые стали собираться возле здания. Откройте чат общего доступа. Если RuTor все же падет, ему уже подготовили замену: в тот же день, когда Kraken объявил о союзе с Solaris, стало известно о воскрешении форума, сотрудники которого стояли у истоков самой «Гидры». Он просто мне показал пальчиком, чтобы я повернулась, чтобы я больше подняла штанину, и смотрел на все это со стороны 2 метров. П.). Все это может быть использовано против вас. «Ростов без наркотиков » Станислав Горяинов. На самом деле это сделать очень просто. Маме 82 года, папе. Трудовая деятельность граждан, проходящих альтернативную гражданскую службу, регулируется Трудовым кодексом Российской Федерации с учетом особенностей, предусмотренных настоящим Федеральным законом. Киев Интервью провела Светлана Мороз). ) и конфисковала биткойны на сумму 25 миллионов долларов - так пишут на сайтах американских и европейских правоохранительных и финансовых органов. Примерно в тот же период была сформирована команда Yo La Tengo, которая стала одним из самых плодовитых коллективов этого жанра. У меня был старший брат, уже 18 лет как его нет. Читайте также). Если размер и так небольшой, а проблема не решилась, стоит попробовать пересохранить фото, сделав его скриншот. Я хочу поговорить с тобой о проблемах женщин, живущих с наркозависимостью и с ВИЧ в Украине. Загадку Kraken разгадывали всем даркнетом: в ее основе оказался шифр, который использовал Цезарь. Главная новость по теме «У торговцев напряг с сырьем спецоперация и разгром «Гидры» обрушили наркорынок Урала. Иллюстрация: /Петр Козлов Журналиста Ивана Голунова задержали за наркотики. Однако надолго не задержался и, постояв в проходе, исчез из поля зрения. Поисковики Настоятельно рекомендуется тщательно проверять ссылки, которые доступны в выдаче поисковой системы. Выберите фотографию или видео. Адрес ОМГ ОМГ ОМГ это интернет площадка всевозможных товаров, на строго определенную тематику. В первую очередь, особенно если ничего не происходит при нажатии иконки фотоаппарата в чате диспута, нужно включить java-script в TOR-браузере, из которого и зашли на Гидру.
Почему в кракене пользователь не найден - Kraken clear ссылка
� не сможет совместить действия совершенные в интернете и вашу личность в реальном мире. Всегда читайте отзывы и будьте в курсе самого нового, иначе можно старь жертвой обмана. По мне же, так удобнее изменить путь и распаковать его в специально подготовленную для этого папку. Onion - Нарния клуб репрессированных на рампе юзеров. 485297 Драйвера и ПО к USB-эндоскопу ViewPlayCap. Респект модераторам! Ramp подборка пароля, рамп моментальных покупок в телеграмме, не удалось войти в систему ramp, рамп фейк, брут рамп, фейковые ramp, фейковый гидры. Mega darknet market и OMG! Крупнейшая онлайн-площадка по продаже наркотиков прекратила свою. Он действительно работает «из коробки» и открывает страницы, заблокированные любым известным способом, оповещая пользователя о входе на «запретную территорию» одним лишь изменением иконки на панели управления. Хостинг изображений, сайтов и прочего Tor. По типу (навигация. Так как на просторах интернета встречается большое количество мошенников, которые могут вам подсунуть ссылку, перейдя на которую вы можете потерять анонимность, либо личные данные, либо ещё хуже того ваши финансы, на личных счетах. Купить через Гидру. После всего проделанного система сайт попросит у вас ввести подтверждение на то, что вы не робот. МВД РФ, заявило о закрытии площадки. Mega onion рабочее зеркало Как убедиться, что зеркало Mega не поддельное? Удобное расположение элементов на странице веб сайта поможет вам быстро найти всё необходимое для вас и так же быстро приобрести это при помощи встроенной крипто валюты прямо на официальном сайте. Telefon oder E-Mail Passwort Забирай! Как зайти 2021.
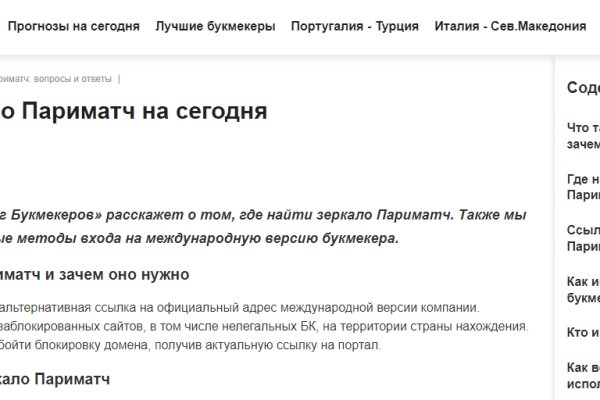
Подборка Marketplace-площадок by LegalRC Площадки постоянно атакуют друг друга, возможны долгие подключения и лаги. Подборка Обменников BetaChange (Telegram) Перейти. Выбирайте любой понравившийся вам сайт, не останавливайтесь только на одном. В связи с тем, что этот автомобиль достаточно больших размеров, покупка требует немалых затрат. ОМГ официальный Не будем ходить вокруг, да около. Хотелось бы немного рассказать о том, какие зеркала бывают. Эксперт: Владельцы закрытой властями Германии Hydra попытаются восстановить доступ к ней. Содержание Проект ramp появился в октябре 2012 году в сети «даркнет». Зеркала mega работают по схожим алгоритмам и имеют схожую функциональность. Эти магазины наверняка получат свою порцию лояльности от площадки, если "Гидра" восстанет хоть в каком-то виде. Авторитетный Telegram-канал DrugStat, занимающийся в том числе аналитикой экономических показателей российского онлайн-рынка оборота наркотиков, подтвердил информацию о выводе основной части средств с кошельков, связанных с «Гидрой «Очень важно, что мы подтверждаем только этот факт. Тебе ведь уже надоело длинное и занудное вступление, правда? Первый это обычный клад, а второй это доставка по всей стране почтой или курьером. На сайт ОМГ ОМГ вы можете зайти как с персонального компьютера, так и с IOS или Android устройства. Странная ситуация и странная медлительность. Не паникуем, братцы!». Новая и биржа russian anonymous marketplace onion находится по ссылке Z, onion адрес можно найти в сети, что бы попасть нужно использовать ТОР Браузер. Из обычного инета они не открываются. "Мы являемся хостинг-компанией и имеем все необходимые лицензии связи Роскомнадзора. последние новости Гидра года. Свободный, 59д,. Всегда смотрите на адресную строку браузера, так вы сделаете все правильно! Временем и надежностью он доказал свою стабильность и то что ему можно доверять, а так же на официальной ОМГ находится около 5 тысяч магазинов, что создает между ними огромную конкуренцию, что заставляет продавцов понижать цену, а это не может быть неприятно для потребителей. Только в 2020 году продажи "Гидры" составили не менее 1,23 млрд евро, приводит статистику "Коммерсант". Ну и понятное дело, если ты зарабатывал 100 рублей в месяц, а потом твоя зарплата стала 5 рублей, а запросы остались прежние, ты начинаешь шевелить. Данный вариант покупки был разработан компанией neofox. Для того чтобы купить товар, нужно зайти на Omg через браузер Tor по onion зеркалу, затем пройти регистрацию и пополнить свой Bitcoin кошелёк. Авторские права Данный сайт не является авторским.