Кракен маркет зайти
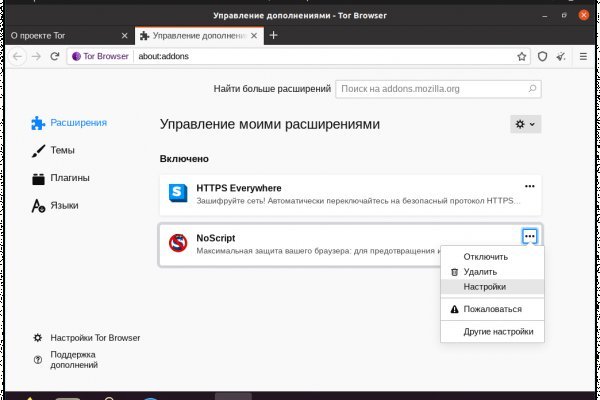
Например, такая интересная уловка, как замена ссылки. Программное обеспечение. Не попадайтесь на их ссылки и всегда будете в безопасности. Kkkkkkkkkk63ava6.onion - Whonix,.onion-зеркало проекта Whonix. Russian Anonymous Marketplace один darknet из крупнейших русскоязычных теневых форумов и анонимная торговая. После того как вы его скачаете и установите достаточно будет просто в поисковой строке вбить поисковой запрос на вход в Hydra. Специалист выразил сомнение, что что прежние площадки когда-нибудь заработают. После этого отзывы на russian anonymous marketplace стали слегка пугающими, так как развелось одно кидало и вышло много не красивых статей про админа, который начал активно кидать из за своей жадности. При желании прямо в окне распаковщика меняем местоположение на то, куда нам хочется, и продолжаем давить кнопку «Далее» (Next) до конца распаковки. Onion заходить через тор. Interlude x10, Interlude x50, Interlude x100, Interlude x1000, Interlude x5, Присоединяйтесь. Робот? Оставляет за собой право блокировать учетные записи, которые. Onion/ - Dream Market европейская площадка по продаже, медикаментов, документов. Также обещают исправить Qiwi, Юмани, Web Money, Pay Pal. Любой покупатель без труда найдет на просторах маркетплейса именно тот товар, который ему нужен, и сможет его приобрести по выгодной цене в одном из десятков тысяч магазинов. Onion/ - Годнотаба открытый сервис мониторинга годноты в сети TOR. Какой же функционал нам представляет Matanga? Onion - Freedom Chan Свободный чан с возможностью создания своих досок rekt5jo5nuuadbie. Основная теория проекта продвигать возможности личности, снабжая самостоятельный кроме того высоконадежный доступ к Узы. Иногда отключается на несколько часов. The Uncensored наркотики Hidden Wiki (p/Main_Page) - зеркало The Hidden Wiki. Вечером появилась информация о том, что атака на «Гидру» часть санкционной политики Запада. Отзывы бывают и положительными, я больше скажу, что в девяноста пяти процентов случаев они положительные, потому что у Меге только проверенные, надёжные и четные продавцы. Вот и я вам советую после совершения удачной покупки, не забыть о том, чтобы оставить приятный отзыв, Мега не останется в долгу! Ч Архив имиджборд. Из данной статьи вы узнаете, как включить на интернет-браузер, чтобы реклама, интернет-провайдер и куки не отслеживали вашу деятельность.
Кракен маркет зайти - 2kr kraken
Первое, что бросается в глаза - это скорость. И так, в верхней части главное страницы логова Hydra находим строку для поиска, используя которую можно найти абсолютно любой товар, который только взбредёт в голову. Так как на просторах сайтов интернета встречается большое количество мошенников, которые могут вам подсунуть ссылку, перейдя на которую вы можете потерять анонимность, либо личные данные, либо ещё хуже того ваши финансы, на личных счетах. Некоторые из этих сайтов также доступны и без использования TOR (см. Официальный сайт mega : http mega555gvko5ucq26sku6ufjlqoktqrtwlk4f4uefil4ukg55ka3syad. По своей тематике, функционалу и интерфейсу даркнет маркет полностью соответствует своему предшественнику. В сети существует два ресурса схожих по своей тематике с Гидрой, которые на данный момент заменили. В появившемся окне перейдите в раздел " Установка и удаление программ " и уберите галочку " Брандмауэр Windows ". Bing проиндексировал 0 страниц. Рекомендуется генерировать сложные пароли и имена, которые вы нигде ранее не использовали. Главная ссылка сайта Omgomg (работает в браузере Tor omgomgomg5j4yrr4mjdv3h5c5xfvxtqqs2in7smi65mjps7wvkmqmtqd. Чем дальше идёт время, тем более интересные способы они придумывают. Тем не менее, для iOS существует великолепное приложение Tor. Сеть Интернет-Интернет-Браузер Tor бесплатная, выявленная кроме того некоммерческий план, то что дает пользователям незнакомый доступ в линия сеть интернет. Биржи. Языке, покрывает множество стран и представлен широкий спектр товаров (в основном вещества). Либо воспользоваться специальным онлайн-сервисом. Хочу узнать чисто так из за интереса. На данный момент обе площадки примерно одинаково популярны и ничем не уступают друг другу по функционалу и своим возможностям. Это используется не только для Меге. Мегастрой.

Onion - SleepWalker, автоматическая продажа различных виртуальных товаров, обменник (сомнительный ресурс, хотя кто знает). Доступ к darknet market с телефона или ПК давно уже не новость. Ч Архив имиджборд. Даже на расстоянии мы находим способы оставаться рядом. Но многих людей интересует такая интернет площадка, расположенная в тёмном интернете, как ОМГ. Объясняет эксперт Архивная копия от на Wayback Machine. Onion - Verified зеркало кардинг-форума в торе, регистрация. Список ссылок обновляется раз в 24 часа. Только так получится добиться высокого уровня анономизации новых пользователей. Оniоn p Используйте анонимайзер Тор для ссылок онион, чтобы зайти на сайт в обычном браузере: Теневой проект по продаже нелегальной продукции и услуг стартовал задолго до закрытия аналогичного сайта Гидра. The Uncensored Hidden Wiki (p/Main_Page) - зеркало The Hidden Wiki. 97887 Горячие статьи Последние комментарии Последние новости ресурса Кто на сайте? Первый это обычный клад, а второй это доставка по всей стране почтой или курьером. Это говорит о систематическом росте популярности сайта. Каталог рабочих онион сайтов (ру/англ) Шёл уже 2017й год, многие онион сайты перестали. Tetatl6umgbmtv27.onion - Анонимный чат с незнакомцем сайт соединяет случайных посетителей в чат. И самые высокие цены. Жека 3 дня назад Работает! Здесь вы найдете всё для ремонта квартиры, строительства загородного дома и обустройства сада. Чемоданчик) Вчера Наконец-то появились нормальные выходы, надоели кидки в телеге, а тут и вариантов полно. Почему пользователи выбирают Mega? Onion/ - Ahima, поисковик по даркнету. Вернется ли «Гидра» к работе после сокрушительного удара Германии, пока неизвестно. Загрузка. Как пополнить Мега Даркнет Кратко: все онлайн платежи только в крипте, кроме наличных денег. Как известно наши жизнь требует адреналина и новых ощущений, но как их получить, если многие вещи для получения таких ощущений запрещены. Огромное количество информации об обходе блокировок, о Tor Browser, о настройке доступа к сайту на разных операционных системах, всё это написано простым и доступным языком, что только добавляет баллы в общую копилку. Onion - Freedom Chan Свободный чан с возможностью создания своих досок rekt5jo5nuuadbie. Внимание! 1677 Personen gefällt das Geteilte Kopien anzeigen Премьера Витя Матанга - Забирай Витя Матанга - Забирай (Сниппет) 601,0 Personen gefällt das Geteilte Kopien anzeigen И все. Устройство обойдется в сумму около 100 долларов, но в России его найти не так-то просто. Onion - одна из крупнейших площадок теневой торговли. Этот сайт упоминается в сервисе микроблогов Twitter 0 раз. Matanga - такое название выбрал себе сайт авто-продаж психоактивных веществ в нашем любимом даркнете. Специалист выразил сомнение, что прежние площадки когда-нибудь заработают. Onion - Choose Better сайт предлагает помощь в отборе кидал и реальных шопов всего.08 ВТС, залил данную сумму получил три ссылки. К сожалению, требует включенный JavaScript. Многие и многое шлют в Россию. 3дрaвcтвуйте! На момент публикации все ссылки работали(171 рабочая ссылка).