Кракен ссылка онлайн

Всегда работающие и стабильное соединение. Правильно. К примеру цена Биткоин сейчас 40000, вы купили.00000204 BTC. Onion - Verified зеркало кардинг-форума в торе, регистрация. Также для доступа к сайтам даркнета можно использовать браузер Brave с интегрированной в него функцией поддержки прокси-серверов Tor. Сохраните их в надежном месте (зашифрованный RAR-файл или флеш карта). Свои сервисы также размещают net в даркнете и легальные ресурсы, чтобы помочь пользователям обойти блокировки и обеспечить доступ из любой точки мира. Более 50000 товаров, в каждом городе РФ и СНГ. Она позволяет скрыть личность пользователя и подменить IP-адрес, равно как и спрятать ресурс от посторонних глаз вне сети. Но первый визит в любой даркнет станет для вас шоком и откровением. Площадка kraken kraken БОТ Telegram платформа Onion kraken Архива. На площадке было зарегистрировано около 17 млн клиентских аккаунтов и более 19 тыс. Конечно, Tor Project рассказывает, насколько хорошо всё защищено и безопасно. Хорошего пользования. Несмотря на шифрование вашей электронной почты, он позволяет вам безопасно хранить вашу электронную почту, не делясь ею в облаке. На наш взгляд самый простой из способов того, как зайти на гидру без тор браузера использования зеркала (шлюза). Да, последствия могут быть уже довольно серьёзными, в случае генерализации мне требуется реанимация и специализированная помощь для столбнячных больных, это очень тяжёлый процесс, но в данном случае- главное- убрать источник яда из организма. Потому что Буся непременно должна жить. Я отдам, ты знаешь, что я отдам - буквально месяц-полтора. Затем следует найти целевую беспроводную сеть (для нашего практического примера был использован маршрутизатор «Null Byte. Ссылку на Kraken можно найти тут kramp. Мы рекомендуем обратить внимание на эти проекты: Ahmia msydqstlz2kzerdg. От режиссера Кадры ЕЩЕ Трейлеры ЕЩЕ Постеры ЕЩЕ. Называется Конвертор. Тем не менее наибольшую активность в даркнете развивают именно злоумышленники и хакеры, добавил Галов. Onion/ (Игра в ТОР, лол) http 4ffgnzbmtk2udfie. Onion Бразильчан Зеркало сайта brchan. Затем следует найти целевую беспроводную сеть (для нашего практического примера был использован маршрутизатор «Null Byte. Разговор на тему нахождения ЦП на форуме можно закрыть. Платформа защищена от вмешательства правительства и злонамеренных атак, чтобы защитить пользователя. Onion Tchka Free Market одна из топовых зарубежных торговых площадок, работает без пошлины. Таблица торговых комиссий Комиссии на вывод криптовалюты отображаются при оформлении заявки на вывод.
Кракен ссылка онлайн - Kraken 19at
W3.org На этом сайте найдено 0 ошибки. Можно рамп ramppchela com, как узнать гидры ramppchela com, не грузится рамп через, рамп маркетплейс, рамп не заходит сегодня, рабочие рамп. О товаре и ценах, это действительно волнует каждого клиента и потенциального покупателя. Федяково,. Каждый день администрация ОМГ ОМГ работает над развитием их детища. Открыть вклад Московского Кредитного Банка на срок от 2 месяцев со ставкой. Особенности лечения. Разработанный метод дает возможность заходить на Омг (Omg) официальный сайт, не используя браузер Tor или VPN. 1 2011 открыта мега в Уфе (25 августа) и Самаре (22 декабря). Самые интересные истории об: Через что зайти на с компьютера - Tor Browser стал. Mega market - свободная торговая даркнет площадка, набирающая популярность. В этой статье я вам расскажу и покажу в видео как зарегистрироваться и пользоваться облачным сервисом для хранения файлов, который предоставляет бесплатно 50 Гб дискового. Создание электронной музыки при помощи программного обеспечения. " торг" скидка 10 НА первый онлайн заказ. Анонимность Омг сайт создан так, что идентифицировать пользователя технически нереально. Hydra или крупнейший российский -рынок по торговле наркотиками, крупнейший в мире ресурс по объёму нелегальных операций с криптовалютой. 37 вопросов по теме «Гидра». Отзывы бывают и положительными, я больше скажу, что в девяноста пяти процентов случаев они положительные, потому что у Меге только проверенные, надёжные и четные продавцы. Старая. Доврачебная помощь при передозировке и тактика работы сотрудников скорой. Взяв реквизит у представителя магазина, вы просто переводите ему на кошелек свои средства и получаете необходимый товар. Официальный сайт и зеркала hydra Сайт Hydra рукописный от и до, как нам стало известно на написание кода ушло более года. RAM TRX 2021 - Автосалон Ramtruck.
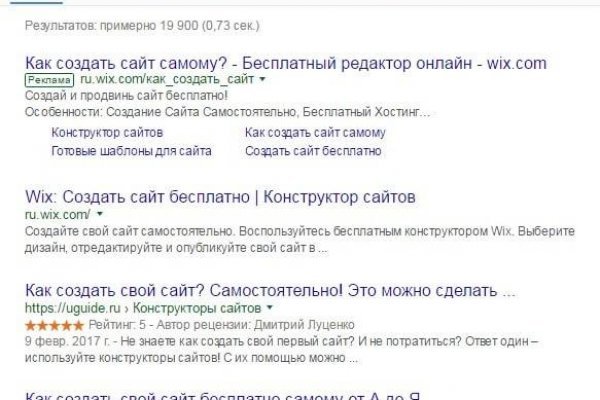
У них нет реального доменного имени или IP адреса. Что можно купить на Гидре Если кратко всевозможные запрещенные товары. Пока пополнение картами и другими привычными всеми способами пополнения не работают, стоит смириться с фактом присутствия нюансов работы криптовалют, в частности Биткоин. Только английский язык. Онлайн системы платежей: Не работают! Onion/rc/ - RiseUp Email Service почтовый сервис от известного и авторитетного райзапа lelantoss7bcnwbv. В ТОР. По количеству зеркал Матанга может легко оставить кого угодно позади, в онионе площадка подтверждает 6 своих зеркал, не один, не два, а целых шесть, так что эти ребята достойны нашего внимания. Ml -,.onion зеркало xmpp-сервиса, требует OTR. Zcashph5mxqjjby2.onion - Zcash сайтик криптовалютки, как bitcoin, но со своими причудами. Еще одной отличной новостью является выпуск встроенного обменника. Onion - Pasta аналог pastebin со словесными идентификаторами. Для этого просто добавьте в конце ссылки «.link» или «.cab». Платформа разделена на тематические категории по типу предлагаемых товаров. Onion - Valhalla удобная и продуманная площадка на англ. Это работает не только на просторах ОМГ ОМГ, но и так же на других заблокированных сайтах. Настоящая ссылка зеркала только одна. Onion - Fresh Onions, робот-проверяльщик и собиратель.onion-сайтов. Заголовок ответа сервера http/1.1 200 OK Date: Thu, 08:06:39 GMT Server: Apache/2.2.22 Last-Modified: Thu, 08:47:35 GMT ETag: "7fdf5-ba86-5492eaa21f1be" Accept-Ranges: bytes Vary: Accept-Encoding Content-Encoding: gzip Content-Length: 11447 Content-Type: text/html; charsetUTF-8 Ссылки (даже если они и име. Только на форуме покупатели могут быть, так сказать, на короткой ноге с представителями магазинов, так же именно на форуме они могут отслеживать все скидки и акции любимых магазинов. Официальные ссылки на Мегу Пользователям портала Мега зеркало рекомендуется сохранить в закладки или скопировать адрес, чтобы иметь неограниченный доступ к порталу. Просмотр. Вы используете устаревший браузер. Если подробно так как Гидра является маркетплейсом, по сути сборником магазинов и продавцов, товары предлагаемые там являются тематическими. Как зарегистрироваться на Mega? В бесплатной версии приложения доступно всего 500 мегабайт трафика в месяц, а годовой безлимит обойдется в 979 рублей (и это только цена для устройств на iOS). Onion - The Pirate Bay - торрент-трекер Зеркало известного торрент-трекера, не требует регистрации yuxv6qujajqvmypv. Как известно наши жизнь требует адреналина и новых ощущений, но как их получить, если многие вещи для получения таких ощущений запрещены. Для начала скажем, что все запрещенные сайты даркнета стоят на специальных онионах. Хочу узнать чисто так из за интереса. Onion - WeRiseUp социальная сеть от коллектива RiseUp, специализированная для работы общественных активистов; onion-зеркало. Просмотр.onion сайтов без браузера Tor(Proxy). Например, легендарный браузер Tor, не так давно появившийся в сериале «Карточный домик» в качестве средства для контакта с «тёмным интернетом без проблем преодолевает любые блокировки. Жека 3 дня назад Работает! Кратко и по делу в Telegram. Особенно хочу обратить ваше внимание на количество сделок совершенное продавцом. Onion - Alphabay Market зарубежная площадка по продаже, оружия, фальшивых денег и документов, акков от порносайтов. На этом сайте найдено 0 предупреждения. Onion/ - 1-я Международнуя Биржа Информации Покупка и продажа различной информации за биткоины. После осуществления регистрации для большей анонимности сайт работает на оплате двумя способами - это киви и криптовалюта.