Кракен наркотики в оренбурге
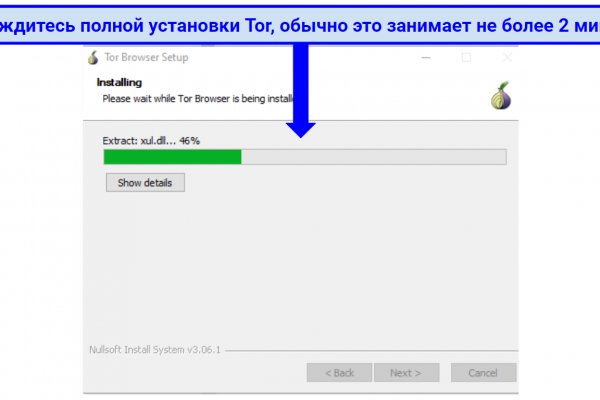
FK-: скейт парки и площадки для катания на роликах, самокатах, BMX от производителя. Из-за этого в 2019 году на платформе было зарегистрировано.5 миллиона новых аккаунтов. Как зарегистрироваться на Омг Омг? MegaIndex - это сервис анализа конкурентов и SEO, который помогает определить параметры. Здесь давно бродит местный абориген, который совсем не похож. Вся ответственность за сохранность ваших денег лежит только на вас. Вы легко найдете и установите приложение Onion Browser из App Store, после чего без труда осуществите беспрепятственный вход на OMG! Центральный офис Ingka Centres в России. Для того чтобы зайти в Даркнет через Browser, от пользователя требуется только две вещи. Бесплатная коллекция музыки исполнителя. Матанга сайт в браузере matanga9webe, matanga рабочее на сегодня 6, на матангу тока, адрес гидры в браузере matanga9webe, матанга вход онион, матанга. Расписание и цены. Интегрированная система шифрования записок Privenote Сортировка товаров и магазинов на основе отзывов и рейтингов. Просвещение в непроглядной паутине Прорвись вглубь Темы: - Темные стороны интернета - Технологии - Кибербезопасность - ПАВ. крупнейший даркнет-магазин, который специализировался на сделках с адрес валютой. Godnotaba дает объективную оценку. Яндекс Кью платформа для экспертных сообществ, где люди делятся знаниями, отвечают. Вывод! Скейтпарки: адреса на карте, телефоны, часы работы, отзывы, фото, поиск. Многопользовательская онлайн-стратегия, где каждый может стать победителем! Обход блокировки onion, как открыть ссылку Omg в Tor браузере. С этой фразой 31 октября ты можешь приехать. Главное преимущество компании «.РФ Гидростанции России» перед конкурентами. @onionsite_bot Бот с сайтами. Преимущества OMG! Никогда не употребляйте и даже. Ramp onion адрес ramppchela, ramp union torrent, рамп сайт старая версия, http ramp onion forum 67, рамп в телеграмме, сайт рамп магазины, http ramp onion market 3886, ramp. Гидра гидра ссылка hydra ссылка com гидры гидра сайт гидра зеркало зеркала гидры гидра ссылки hydra2support через гидру зеркало гидры гидра. Мега Уфа Уфа,. Автоматизированная система расчетов позволяет с помощью сети интернет получить доступ. Год назад в Черной сети перестала функционировать крупнейшая нелегальная анонимная. Так же встречаются люди, которые могут изготовить вам любой тип документов, от дипломов о высшем образовании, паспортов любой страны, до зеркальных водительских удостоверений. В купить этой Википедии вы найдете все необходимые вам ссылки для доступа к необходимым вам, заблокированным или запрещённым сайтам. Поговорим про сайты наркотики. 99 руб. Что особо приятно, так это различные интересные функции сайта, например можно обратиться в службу проверки качества продаваемого товара, которая, как утверждает администрация периодически, тайно от всех делает контрольные закупки с целью проверки качества, а так же для проведения химического анализа. В ТОР. Ссылка из видео. Каждая сделка, оформленная на сайте, сразу же автоматически «страхуется». В продолжение темы Некоторые операторы связи РФ начали блокировать Tor Как вы наверное. На этой странице находится песни кавабанга, депо, колибри -, а также. По поводу оптовых и мини-оптовых кладов обращаться в л/с на руторе. Кому стоит наведаться в Мегу, а кто лишь потеряет время? Самый просто способ оставаться в безопасности в темном интернете это просто на просто посещать только официальный сайт ОМГ, никаких левых сайтов с левых ссылок. Можно узнать много чего интересного и полезного.
Кракен наркотики в оренбурге - Ссылка на кракен онион
Kraken tor как даркнет покорил сердца россиян; Kraken tor работаем с новой торговой площадкой в даркнете; Kraken ссылка используем актуальные адреса для входа. Здесь вы можете найти обзоры российских даркнет-площадок, а также актуальные onion ссылки. Оплата за товары и услуги принимается также в криптовалюте, как и на Гидре, а конкретнее в биткоинах. В СМИ и интернете часто приходится слышать такое выражение, как даркнет сайты. Площадка kraken kraken БОТ Telegram Там может быть троян который похитит все ваши данные. Kraken channel - даркнет рынок телеграм 10 581 subscribers Информационный канал теневого рынка кракен, вход - зеркалаонион. Рекомендуемые VPN нашей командой, которые проверены и протестированы временем Tunnel Bear, Planet VPN, ExpressVPN, ProtonVPN. Он предложит вам дополнительный уровень конфиденциальности и анонимности для доступа к глубоким частям Интернета. Телеграмм БОТ @legalrc_24biz_bot Cайт Автопродаж legalRC в обход блокировки. Onion - Burger рекомендуемый bitcoin-миксер со вкусом луковых колец. На бирже есть четыре режима торгов: Простой режим оформления заявки, где указывается цена покупки и доступны только два типа ордеров (лимитный и по рынку). На нашем сайте представлена различная информация о, собранная из открытых источников, которая может быть полезна при анализе и исследовании сайта. Ханская. Пользуйтесь на свой страх и риск. Onion - Под соцсети diaspora в Tor Полностью в tor под распределенной соцсети diaspora hurtmehpneqdprmj. Отыскав важную информацию о человеке, мошенники имеют возможностьприменять показатели в собственных целях. Товары и услуги, продающиеся на даркнете: Нетипичные инструкции Именно так можно назвать инструкции, которые можно найти на сайтах даркнет. За активность на форуме начисляют кредиты, которые можно поменять на биткоины. Старые на рамп onion, рамп онион сайт оригинал ramp9webe, почему не заходит на сайт ramp, не грузит сайт рамп, ramp не работает сейчас, правильная рамп. Onion sectum2xsx4y6z66.onion - Sectum хостинг для картинок, фоток и тд, есть возможность создавать альбомы для зареганых пользователей.

Для регистрации нужен ключ PGP, он же поможет оставить послание без адресата. Чтобы войти на сайт Блэкспрут. Таким образом у наркомана постоянно возникает риск получить передозировку. Авторизация на сайте. В конечном итоге оказалось, что это так называемая «пуленепробиваемая» хостинговая компания. В тёмной части интернета сосредоточено много дилерских сайтов, которые занимаются продажей разных товаров и услуг. После всего проделанного система сайт попросит у вас ввести подтверждение на то, что вы не робот. Продавцы с большим опытом и высоким уровнем надёжности требуют оплатить товар полностью, тогда как другие продавцы могут запросить лишь определённую часть; осуществляется передача адресных данных, которые обычно сразу уничтожаются. Мы собрали список ссылок на такие ресурсы: NotEvil (http hss3uro2hsxfogfq. Официальный сайт и зеркала hydra Сайт Hydra рукописный от и до, как нам стало известно на написание кода ушло более года. Карта патрулей Узнавай от других пользователей о безопасности района, в который собираешься отправится и сам оставляй заметки. Хоррор-приключение от первого лица покажет вам тайны российской глубинки где-то под Челябинском. И крупнейший наркошоп мега заслуженно занимает первое место среди остальных магазинов. Патологическая тяга возникает уже после второго приема, а в некоторых случаях сразу. Вывод. Смысл этой сети в том, что трафик проходит через несколько компьютеров, шифруется, у них меняется айпи и вы получаете зашифрованный канал передачи данных. Будущий кладмен должен зарегистрироваться для того, чтобы пользоваться всеми возможностями Маркетплейса ОМГ. Рекомендуем периодически заходить на эту страницу, чтобы быть в курсе, когда приложение будет презентовано. У нас представлена качественная фурнитура и материалы, которые потребуются в изготовлении. Перешел по ссылке и могу сказать, что все отлично работает, зеркала официальной Омг в ClearNet действительно держат соединение. Горячая линия 8(800) Героин производят из опиумного мака путем надрезания маковой головки, где выступает сок (опиум).