Kraken ссылка зеркало рабочее

40 минут один из лучших эндоскопистов Питера пытался в луже крови и гноя что-то найти и прижечь. Магазины по продаже наркотиков. 3.6/5 Ссылка TOR зеркало Ссылка TOR зеркало http rms26hxkohmxt5h3c2nruflvmerecwzzwbm7chn7d3wydscxnrin5oad. Onion - Pasta аналог pastebin со словесными идентификаторами. В качестве примера кракен откройте ссылку rougmnvswfsmd. Ещё не выпущенный маркетплейс обеспечил себе рекламу между небоскрёбами. Так как практически все сайты имеют такие кракозябры в названии. Onion The Pirate Bay,.onion зеркало торрент-трекера, скачивание без регистрации. Для мобильных устройств: Скачать VPN - iphone android После окончания установки, запустить приложение и установить соединение. Onion - Freedom Chan Свободный чан с возможностью создания своих досок rekt5jo5nuuadbie. Теперь осталось разобраться как покупать на сайт krmp cc, какие есть особенности. При необходимости, настройте мосты. И вроде бы всё зеркало должно быть хорошо, но я чувствовал себя как лось тор из старого анекдота: вроде пью и пью, а мне всё хуже и хуже. Теперь товар. Запустить программу и подождать, пока настроится соединение. Она менее популярна и не может быть использована для доступа к обычным сайтам. ЧТо можно купить. Официальный сайт кракен представляет собой огромную торговую площадку, где ежедневно совершают покупки десятки тысяч пользователей. Ссылка на kraken в тор 2022 - Открытая ссылка крамп onion top. Как определить неисправность регулятора давления?
Kraken ссылка зеркало рабочее - Кракен даркнет регистрация
Гарнитуры получили съемные микрофоны, крупные динамики диаметром 50 мм, подсветку и возможность глубокой настройки с помощью фирменного. Площадка kraken kraken БОТ Telegram Особое внимание уделим интерфейсу биржи. В строку «Адрес кошелька» (Address) ввести адрес внешнего хранилища децентрализованных денег, на который заказывается транзакция. Lemken spare parts Болты плуга Болты для плуга универсальные, метрические Сегменты ножа - Неоригинальные Specials-call off orders Customer specific Винты регулировки плуга, с 2 выступами, Universal. Комиссии на своп торги на бирже Kraken Отметим, что при торговле в паре со стейблкоинами комиссии будут куда более привлекательными, нежели в паре с фиатом. Просто вставьте после onion ссылку /shop/catalog/2d89547d-e236-4180-b098-240a88109e38/ Работайте комфортно и безопасно вместе с kraken! Рассмотрим даркнет-маркет в его обычном проявлении со стороны простого пользователя. Указать действие (Buy/Sell). Так как практически все сайты имеют такие кракозябры в названии. Для настроек аккаунта, переходим на название аккаунта - Настройки - Аккаунт. А для удобного поиска onion-сайтов в Tor предусмотрено множество поисковиков. Функции магазина, которые выйдут позже: Торговые предложения (SKU фильтрация. Слабость бесила и под конец я ходил по лестнице, держа вакуумные дренажи в руках. На данный момент теневая сеть активно развивается. За две недели моего пребывания на моих глазах умерло около 20 человек. В воскресенье раздадим 20 купонов от 500 до 1000р. Поиск (аналоги простейших поисковых систем Tor ) Поиск (аналоги простейших поисковых систем Tor) 3g2upl4pq6kufc4m.onion - DuckDuckGo, поиск в Интернете. Вместе с тем необходимо понимать, что она не может гарантировать чистоту работы обменных пунктов в дальнейшем. Умерла старшая дочь Пабло Пикассо Общество, 02:17. Внутри ничего нет. Все продукты ub управляются зарегистрированным адресом GB Software.V., Heelsumstraat 51 Unit B-03, E-Commerce Park, Willemstad, Curacao. Как узнать номер кошелька на Kraken? Из-за заметно выросшего спроса на криптовалюту и активации большого количества пользователей, криптовалютные биржи часто начали заявлять о неспособности справиться со значительно выросшими объемами работы. Репутация домена была очень высокой 772 место в мире. Покупка наркотиков в интернете нынче дело заурядное: каждая старушка с лавочки во дворе уже знает, что за клады ищут подозрительные молодые люди. Onion/ - Psy Community UA украинская торговая площадка в виде форума, наблюдается активность, продажа и покупка веществ. Доступны лимиты до 2000 долларов в день и до 10 000 долларов в месяц. В любом случае в итоге, вы попадёте на страницу редактирования блока. Граждане и резиденты России также не смогут создавать учетные записи или хранить цифровые активы в ЕС независимо от суммы депозита. Каталку катят, рядом два врача, я задыхаюсь, а сказать ничего не могу. А более широкое распространение он получил в 2002 году, благодаря публикации работы программистов Microsoft, описывающей принципы работы даркнета. Большую часть этой таинственной «глубокой паутины» составляет не совсем запрещенная составляющая, krmpcc но самая и она как раз таки сама по себе, можно сказать, называется даркнет. Итого: Средняя оценка:.3 / 5 Средняя оценка:.3 / 10). Здесь начинается немного специфичное продолжение регистрации: На email поступит письмо, в котором указан персональный код. Tor, запущенный поверх VPN, подразумевает, что сервис-анонимайзер будет видеть, что вы пользуетесь Tor.
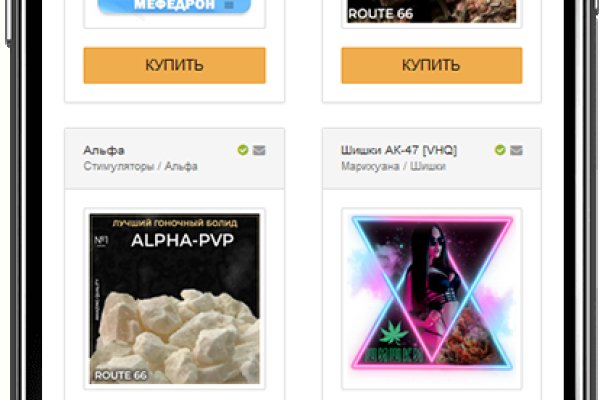
40 минут один из лучших эндоскопистов Питера пытался в луже крови и гноя что-то найти и прижечь. Магазины по продаже наркотиков. 3.6/5 Ссылка TOR зеркало Ссылка TOR зеркало http rms26hxkohmxt5h3c2nruflvmerecwzzwbm7chn7d3wydscxnrin5oad. Onion - Pasta аналог pastebin со словесными идентификаторами. В качестве примера откройте ссылку rougmnvswfsmd. Ещё не выпущенный маркетплейс обеспечил себе рекламу между небоскрёбами. Так как практически все сайты имеют такие кракозябры в названии. Onion The Pirate Bay,.onion зеркало торрент-трекера, скачивание без регистрации. Для мобильных устройств: Скачать VPN - iphone android После окончания установки, запустить приложение и установить соединение. Onion - Freedom Chan Свободный чан с возможностью создания своих досок rekt5jo5nuuadbie. Теперь осталось разобраться как покупать на сайт krmp cc, какие есть особенности. При необходимости, настройте мосты. И вроде бы всё должно быть хорошо, но я чувствовал себя как лось из старого анекдота: вроде пью и пью, а мне всё хуже и хуже. Теперь товар. Запустить программу и подождать, пока настроится соединение. Она менее популярна и не может быть использована для доступа к обычным сайтам. ЧТо можно купить. Официальный сайт кракен представляет собой огромную торговую площадку, где ежедневно совершают покупки десятки тысяч пользователей. Ссылка на kraken в тор 2022 - Открытая ссылка крамп onion top. Как определить неисправность регулятора давления?