Кракен зеркало на тор
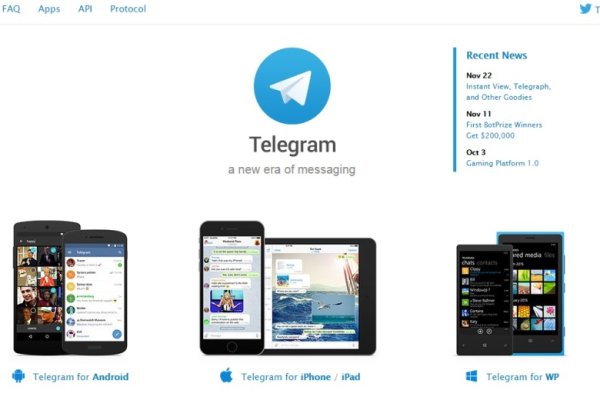
FacebookTwitterInstagramMailOsonaCuinaPioners i líders,a la cuina catalanaIniciOsonaCuinaReceptesLesCuinesArkaCala аккаунт CintaCal’UDeviciElGravatFondaSalaLaCerve i el DrauL’HortaMasMonellsTeresonaXXINotícies iesdevenimentsGaleriaContacteMENU CLOSEback Les cuinesd’Osona CuinaArkaCa l’UCa la CintaDeviciEl GravatFonda SalaL’HortaLa Cerve i el DrauMas MonellsTeresona XXILes notícies iesdeveniments d’Osona Cuina04.05.2022 – Jornades gastronòmiques#PlatLactium4 de maig de 202224.02.2022 – Dijous Llarder d’Osona Cuina18 de febrer de 202215.02.2022 – Bases del IV Concurs La MillorTruita d’Osona16 de febrer de 2022Els padrinsd’Osona CuinaFacebookshareTwittertweetLes cuinesArkaCa laCintaCa l’UDeviciElGravat_LaCerve i el DrauFondaSalaL’HortaMasMonellsTeresonaXXITweetsRT @devicibardevins:Jornades gastronòmiques #PlatLactium. Fins al 22de maig Iniciativa d'@OsonaCuina, @osonaterra i Fet a Osona…ahirEls formatges d'@osonaterra s'hanunit! A l'Arka hi podeu tastar el pastís кракен de formatge d'Osona Terraamb Garrotxa… https://t.co/BXY24n2W5kahirInstagramSorry:
- Instagram feed not found.© Osonacuina, 2014 — info[at]osonacuina.com - Avis Legal -Políticade cookiesAquestapàgina utilitza cookies i altres tecnologies per a poder millorarla vostre experiència al lloc web: Mésinformació.Acepto
Кракен зеркало на тор - Кракен даркнет поддержка
�а. TOR это военная технология, которая позволяет скрыть личность пользователя в сети интернет. Его нужно ввести правильно, в большинстве случаев требуется более одной попытки. Кажется, все просто, но не все новички способны найти на Mega Darknet Market правильные ссылки. Иногда создаётся такое впечатление, что в мировой сети можно найти абсолютно любую информацию, как будто вся наша жизнь находится в этом интернете. Магазин мега даркнет не имеет аналогов во всем мире. Первый это пополнение со счёта вашего мобильного устройства. Перед покупкой можно ознакомиться с настоящими отзывами покупателей купивших товар. Соответствующая кнопка находится в самой нижней части интерфейса. Навряд. Вместо курьера вы получите адрес и описание места где забрать заказ. Основная идея этой технологии обеспечение безопасности и анонимности в сети, где большинство участников не доверяют друг другу. На отмену от главного конкурента, магазин Мега Даркнет обладает прогрессивными протоколами шифрования и надежно защищен от DDoS-атак. Драгмаркет мега работает круглосуточнр, без выходных и праздников, у нас не бывает дефицита позиций и моменталок именно в твоем районе! Кроме tor ссылки, есть ссылка на мегу без тора. Теперь могу заходить на мегу без каких либо трудностей, прямо с телефона! Смысл этой частной сети в том, что трафик проходит через несколько компьютеров, шифруются, у них меняется IP и вы получаете защищённый канал передачи данных. Поддельные документы, аккунты, паспорта, справки все что можете себе представить, вы найдете на меге. Однако основной целью интернет магазина Мега всегда были и будут разные виды ПАВ Бошки, mdma, колёса, меф кристаллы, соли, кокаин, героин, скорость, кетамин, гашиш, xanax, лирику, стероиды, всевозможные барбитурабы, бутерат, марки и многое другое. Mega сайт официальный. Что делать, если не приходят деньги. Заполните соответствующую форму и разгадайте хитрую капчу для входа в личный аккаунт: Чтобы проверочный код входа приобрёл более человеческий вид, потяните за голубой ползунок до тех пор пока не увидите знакомые символы. После успешного создания аккаунта, в разделе с кнопками «Войти» или «Зарегистрироваться» вы увидите несколько полезных инструментов: Кнопка слева позволяет поменять тему на темную; Иконка с тележкой супермаркета отображает список заказов; Конверт открывает мессенджер для общения с продавцами/клиентами. Самый просто способ оставаться в безопасности в темном интернете это просто на просто посещать только официальный сайт мега, никаких левых сайтов с левых ссылок. Поэтому заранее установите этот браузер на свое устройство. If you describe us in a few words, then mega is: Мега площадка скорость Mega darknet anonimous Mega market variable What users says about Mega сайт? Магазин работает на всей территории РФ, Беларусии, Украины, Казахстана функционирует круглосуточно, без выходных, постоянная онлайн поддержка, авто-гарант, автоматические продажи с опалтой через киви или bitcoin. URL megadmeovbj6ahqw3reuqu5gbg4meixha2js2in3ukymwkwjqqib6tqd Название mega darknet market Рейтинг Описание Можно сказать, что Mega в 2022 году сегодня удачно заменяет Mega. Часто сайт маркетплейса заблокирован в РФ или даже в СНГ, поэтому используют обходные зеркала для входа, которые есть на нашем сайте. Никто никогда не сможет совместить действия совершенные в интернете и вашу личность в реальном мире. Мега Даркнет не работает что делать? В связи с этим ресурс смог составить конкуренцию по стабильности и доступности ведущим даркнет-площадкам. Вы увидите сообщение об этом. Он генерирует актуальные зеркала для обхода ограничений. Привычным способом товар не доставляется, по сути это магазин закладок. Это тот спам вы очень ждали: лсд, спайс, лсд, амфитамин, героин, героин все в продаже узнать больше здесь официальном сайте маркета Mega. Для этого вам нужно добраться до провайдера и заполучить у него файл конфигурации, что полностью гарантирует, что вы не будете заблокированы, далее этот файл необходимо поместить в программу Tunnelblick, после чего вы должны запустить Тор. Наш сервис существует для вас: новые функции и улучшения выходят для самых важных людей - наших клиентов. Есть сотни сайтов, где рассказывается о безопасности поиска и использования сайта мега. Последняя криптовалюта стала очень популярной в западном «темном интернете что обусловлено полной приватностью и способностью изменить рынок в лучшую сторону, чем превосходит Биткоин (BTC) с постоянно прыгающим курсом и открытым блокчейном, позволяющим отслеживать платежи. Потенциальный кладмен должен пройти регистрацию для того, чтобы пользоваться всеми возможностями Mega.
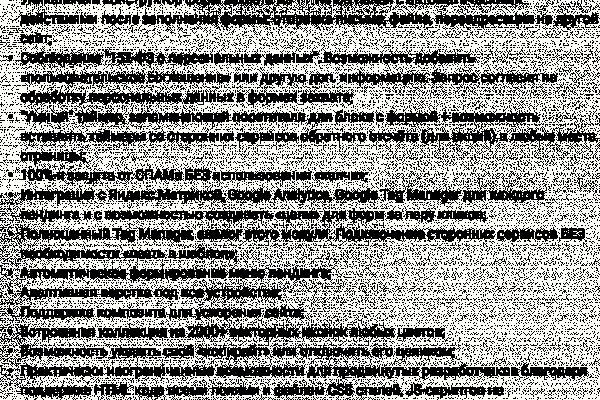
А если уж решил играть в азартные игры с государством, то вопрос твоей поимки - лишь вопрос времени. Перед вами открываются широкие возможности вы можете делать все что хотите и никто об это не узнает, от поиска товара до его покупки не пройдет много времени, а найти вы можете там даже самый нелегальный и запрещенный товар. Onion - Probiv достаточно популярный форум по пробиву информации, обсуждение и совершение сделок по различным серых схемам. Если вы часто посещаете один или несколько онион площадок, но загружать на компьютер Тор не хотите, то установите специальное расширение. Скопируйте все рабочие ссылки с этого сайта к себе на компьютер так как Роскомнадзор может удалить сайт. Вскоре представитель «Гидры» добавил подробностей: «Работа ресурса будет восстановлена, несмотря ни на что. Поэтому не стоит дарить новогодних сувениров если только они не имеют практического применения. Также существует услуга по отправке пользователей на отдых за более маленькую цену по сравнению с настоящей. Дружелюбным его никак не назовешь. Максим Пользователь. Нужен Тор браузер! Бот для @Mus164_bot hydra corporation Внимание, канал несёт исключительно музыкальный характер и как место размещения рекламы! Оплата за товары и услуги принимается также в криптовалюте, как и на Гидре, а конкретнее в биткоинах. Unoin должен нести только позитив и никаких малоприятных намеков! На гидре вы можете получить собственный биткоин кошелек для анонимной оплаты внутри платформы, это еще один плюс для не опытных пользователей;Сайт постоянно блокируют потому что ничего другого не могут с ним сделать, он является абсалютно защищенным и анонимным среди своих собратьев. Как выиграть в рулетке на гидреДля защиты от мошеннических сайтов, была разработана сеть отказоустойчевых зеркал, сохрините их к себе в блокнот или заметки что бы не потерять. Торговая площадка omg в ТорОМГ сайтРабочая ссылка на гидру (Магазин ОМГ в тор) - совершенно новая площадка в даркнете. Телеграмм канал «гидрa». Сам же сайт включает в себя множество функций которые помогают купить или продать вес буквально автоматизированно, и без лишних третьих лиц. Дело в том, что сайт практически каждый день блокируют, и пользователю в результате не удается войти на площадку, не зная рабочих ссылок. Првиетствую, представляем Вашему вниманию Solaris - Форум и децентрализованный каталог моментальных покупок товаров теневой сферы. Все права защищены. Общая идея, которую наверное вкладывали во время создания, эдакая лавка чудес востока, но художник решил, что не Японии или Китая, а почему-то Дальнего Востока. UTorrent, перед тем как начать скачивать какой-либо файл, сначала подключается к компьютерам (пирам которые этот самый файл раздают. Wp3whcaptukkyx5i.onion - ProCrd относительно новый и развивающийся кардинг-форум, имеются подключения к клирнету, будьте осторожны oshix7yycnt7psan. Всем мир! Для этого достаточно воспользоваться специальным сервисом. Особых знаний для входа на сайт Мега не нужно - достаточно просто открыть браузер, вставить в адресную строку Мега ссылку, представленную выше, и перейти на сайт. Ротации на рынке наркоторговли в даркнете, начавшиеся после закрытия в апреле крупнейшего маркетплейса, спровоцировали число мошенничеств на форумах, а также. Каталог рабочих сайтов (ру/англ) Шёл уже 2017й год, многие сайты. Чтобы избежать подобной omgruzxpnwe4af, сотрудники портала советует добавить официальную страницу Гидры в закладки. Вариант, имхо, не самый удачный. Чем дальше идёт время, тем более интересные способы они придумывают. OnionЕсли не открываются воспользуйтесь бесплатным VPN сервисом! То есть вы можете прийти со своим обычным кошельком зарегистрированные на вас же и купив определенные монета, а после их продав вы получаете дополнительные транзакции и конвертацию средств. Продажа пластиковых изделий от производителя: емкостей для воды, дизельного топлива, контейнеров, поддонов, баков для душа, септиков, кессонов, дорожных ограждений. Как вы знаете, в samurai clan есть. Ин из старейших ресурсов рунета, посвященный в основном хакерской тематике. Бот для Поиска @Mus164_bot corporation Внимание, канал несёт исключительно музыкальный характер и как место размещения рекламы! Вы случайно. 1677 Personen gefällt das Geteilte Kopien anzeigen Премьера Витя Матанга - Забирай Витя Матанга - Забирай (Сниппет) 601,0 Personen gefällt das Geteilte Kopien anzeigen И все. Вакансия мастера по кладам, omgruzxpnew4af. 1 2011 открыта мега в Уфе (25 августа) и Самаре (22 декабря). Ьно написанная на современном движке, mega darknet market не имеет проблем с производительностью с огромным количеством информации. Onion - The Majestic Garden зарубежная торговая площадка в виде форума, открытая регистрация, много всяких плюшек в виде multisig, 2FA, существует уже пару лет.