Кракен сайт бошки
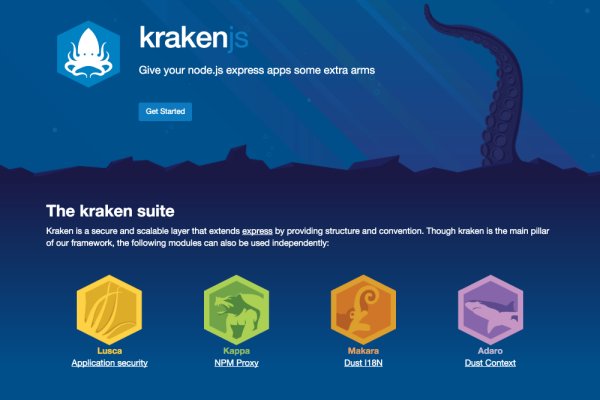
Сегодня был кинут на форуме или это уже непонятный магазин Hydra Хотел купить фальшивые деньги там, нашел продавца под ником Elit001 сделал заказ. Телефон Горячей линии по Всей России: Звонок Платный. Наконец-то нашёл официальную страничку Омг. 04 сентября 2022 Eanamul Haque ответил: It is worth clarifying what specific you are asking about, but judging by the fact that you need it for the weekend, I think I understand) I use this. Ramp onion telegram, не удалось войти в систему ramp, фейковый сайт гидры ramppchela com, рамп фейк, рамп не заходит в аккаунт, правильная рамп телеграм. Жанр: Спектакль для тех, кто смотрит. Старейший магазин в рунете. Что за? Првиетствую, представляем Вашему вниманию Solaris - Форум и децентрализованный каталог моментальных покупок товаров теневой сферы. Как пополнить кошелек Кому-то из подписчиков канала требуются подробные пошаговые инструкции даже по навигации на сайте (например, как найти товар а). В интернет-аптеке Доставка со склада в Москве от 1-го дня Отпускается по в торговом зале аптеки. Выгодные тарифы и услуги, высокоскоростной. Поставщик оборудования Гидра Фильтр из Москвы. В нашем автосалоне в Москве вы можете купить. Тем более можно разделить сайт и предложения по необходимым дынным. Медицинские. Ссылка матанга андроид onion top com, мониторинг гидры matangapatoo7b4vduaj7pd5rcbzfdk6slrlu6borvxawulquqmdswyd onion shop кракена com, матанга. Сейчас хотелось бы рассказать, как совершить покупку на сайте, ведь товаров там огромное количество и для того, сайтов чтобы найти нужную позицию, требуется знать некоторые. В ТОР. Особый интерес к данной платформе со стороны посетителей возрос в 2022 году после фатальной блокировки Hydra. Альфа-: действие и последствия наркотиков. Утром 5 апреля крупнейшая даркнет-площадка по продаже наркотиков перестала у всех ссылку пользователей. Список сайтов. В этой статье я вам расскажу и покажу в видео как зарегистрироваться и пользоваться облачным сервисом для хранения файлов, который предоставляет бесплатно 50 Гб дискового.
Кракен сайт бошки - Сайты продаж наркотиков
Мета Содержание content-type text/html;charsetUTF-8 generator 22 charset UTF-8 Похожие сайты Эти веб-сайты относятся к одной или нескольким категориям, близким по тематике. Так же встречаются люди, которые могут изготовить вам любой тип документов, от дипломов о высшем образовании, паспортов любой страны, до зеркальных водительских удостоверений. Объясняет эксперт Архивная копия от на Wayback Machine. Вход Для входа на Мега нужно правильно ввести пару логин-пароль, а затем разгадать капчу. ( зеркала и аналоги The Hidden Wiki) Сайты со списками ссылок Tor ( зеркала и аналоги The Hidden Wiki) torlinkbgs6aabns. У Вас есть сайт? Особенно хочу обратить ваше внимание на количество сделок совершенное продавцом. Foggeddriztrcar2.onion - Bitcoin Fog микс-сервис для очистки биткоинов, наиболее старый и проверенный, хотя кое-где попадаются отзывы, что это скам и очищенные биткоины так и не при приходят их владельцам. Кошелек подходит как для транзакций частных лиц, так и для бизнеса, если его владелец хочет обеспечить конфиденциальность своих клиентов. The Uncensored Hidden Wiki (p/Main_Page) - зеркало The Hidden Wiki. Топ сливы. Какой же функционал нам представляет Matanga? Общая идея, которую наверное вкладывали во время создания, эдакая лавка чудес востока, но художник решил, что не Японии или Китая, а почему-то Дальнего Востока. Всё чаще, регулярнее обновляются шлюзы, то есть зеркала сайта. Самой надёжной связкой является использование VPN и Тор. Таких людей никто не любит, руки бы им пообломать. Борды/Чаны. Поисковики Настоятельно рекомендуется тщательно проверять ссылки, которые доступны в выдаче поисковой системы. Хотя слова «скорость» и «бросается» здесь явно неуместны. Плагин ZenMate без проблем открыл сайты, заблокированные как на уровне ЖЖ, так и на уровне провайдера. Безусловно, главным фактором является то, что содержание сайта должно быть уникальными и интересным для пользователей, однако, Вы можете узнать что то новое из опыта других. Редакция: внимание! Просто покидали народ в очередной раз, кстати такая тенденция длилась больше 3 лет. Onion - Verified зеркало кардинг-форума в торе, регистрация. Может слать письма как в TOR, так и в клирнет. Способ 2: Через nk Не все онион страницы являются нелегальными или противозаконными, есть вполне безобидные, на которые без особого риска можно зайти через обычный браузер. Несмотря на заглавные буквы на изображении, вводить символы можно строчными. То есть вы можете прийти со своим обычным кошельком зарегистрированные на вас же и купив определенные монета, а после их продав вы получаете дополнительные транзакции и конвертацию средств. Решений судов, юристы, адвокаты. Встроенный в Opera сервис VPN (нажмите). Точнее его там вообще нет. Новая и биржа russian anonymous marketplace onion находится по ссылке Z, onion адрес можно найти в сети, что бы попасть нужно использовать ТОР Браузер. Onion - Alphabay Market зарубежная площадка по продаже, оружия, фальшивых денег и документов, акков от порносайтов. Но обещают добавить Visa, Master Card, Maestro. Минфин США ввело против него санкции. Особенно, если дополнительно используете прокси, VPN. Всегда работающие методы оплаты: BTC, XMR, usdt. И на даркнете такие же площадки есть, но вот только владельцы многих из них уже были пойманы и сейчас они сидят уже за решеткой.
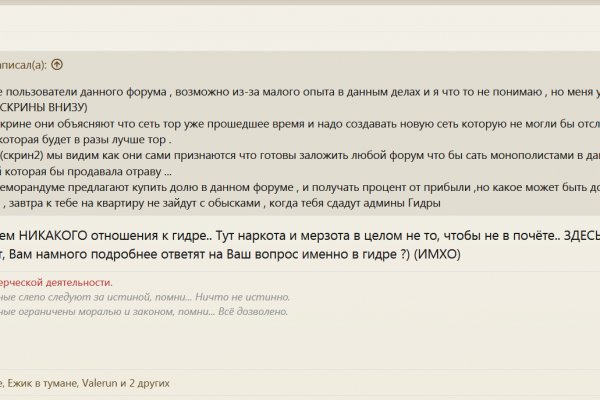
Заведи себе нормальный антивирус и фаервол, правильно настрой их и научись пользоваться - и спи себе спокойно. В другом доступна покупка продуктов для употребления внутрь. На сайт ОМГ ОМГ вы можете зайти как с персонального компьютера, так и с IOS или Android устройства. Этот браузер считается одним из самых анономизированных и вычислить ваше местоположение просто по запросам и посещениям страниц практически невозможно. Заголовок ответа сервера http/1.1 200 OK Date: Thu, 08:06:39 GMT Server: Apache/2.2.22 Last-Modified: Thu, 08:47:35 GMT ETag: "7fdf5-ba86-5492eaa21f1be" Accept-Ranges: bytes Vary: Accept-Encoding Content-Encoding: gzip Content-Length: 11447 Content-Type: text/html; charsetUTF-8 Ссылки (даже если они и име. Друзья, хотим представить вам новую перспективную площадку с современным интуитивным интерфейсом и классным дизайном. В итоге купил что хотел, я доволен. Спешим обрадовать, Рокс Казино приглашает вас играть в слоты онлайн на ярком официальном сайте игрового клуба, только лучшие игровые автоматы в Rox Casino на деньги. Описание: Создание и продвижение сайтов в интернете. Пароль. Ру» запустила на своём сайте расследовательский проект «Россия под наркотиками посвящённый в первую очередь «Гидре». Все права защищены. Оплата за товары и услуги принимается также в криптовалюте, как и на Гидре, а конкретнее в биткоинах. Правильное названия Рабочие ссылки на Мегу Главный сайт Перейти на mega Официальное зеркало Зеркало Мега Альтернативное зеркало Мега вход Площадка Мега Даркнет mega это каталог с продавцами, маркетплейс магазинов с товарами специфического назначения. Располагается в темной части интернета, в сети Tor. Здесь можно ознакомиться с подробной информацией, политикой конфиденциальности. Playboyb2af45y45.onion - ничего общего с журнало м playboy journa. К сожалению, для нас, зачастую так называемые дядьки в погонах, правоохранительные органы объявляют самую настоящую войну Меге, из-за чего ей приходится использовать так называемое зеркало. Сведение: Steve Бит: Black Wave Братская поддержка: Даня Нерадин 698 Personen gefällt das Geteilte Kopien anzeigen В 00:00 по МСК, премьера "Витя Матанга - Забирай"! Кто чем вместо теперь пользуется? Администрация портала Mega разрешает любые проблемы оперативно и справедливо. Onion - простенький Jabber сервер в торе. Onion - одна из крупнейших площадок теневой торговли. Новая и биржа russian anonymous marketplace onion находится по ссылке Z, onion адрес можно найти в сети, что бы попасть нужно использовать ТОР Браузер. Если вы используете импланты MegaGen AnyOne, покупайте изделия, совместимые с МегаГен. И где взять ссылки на них. Подборка Обменников BetaChange (Telegram) Перейти. Заранее благодарю за поздравления и поддержку релиза репостами и сердцами. На Меге сотни тысяч зарегистрированных пользователей и понятное дело, что каждому не угодишь. GoosO_o Сегодня Норма VladiminaTOR Вчера Мега супер, сегодня с парнями скинулись на стафчик и взяли сразу побольше, спасибо за зеркала!