Кракен маркетплейс в тг
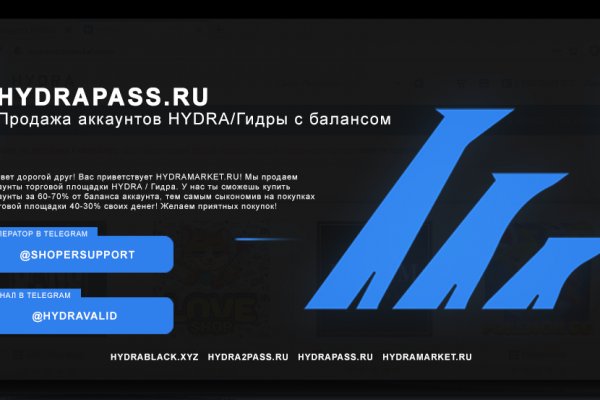
Простая система заказа и обмен моментальными сообщениями с Админами (после моментальной регистрации без подтверждения данных) valhallaxmn3fydu. Всегда свежая ОМГ! Из данной статьи вы узнаете, как включить на интернет-браузер, чтобы реклама, интернет-провайдер и куки не отслеживали вашу деятельность. Onion-сайты v2 больше не будут актуальные доступны по старым адресам. Переходник. Например, такая интересная уловка, как замена ссылки. Bpo4ybbs2apk4sk4.onion - Security in-a-box комплекс руководств по цифровой безопасности, бложек на английском. Заведи себе нормальный антивирус и фаервол, правильно настрой их и научись пользоваться - и спи себе спокойно. Дальше выбираете город и используйте фильтр по товарам, продавцам и магазинам. На сайте отсутствует база данных, а в интерфейс магазина Mega вход можно осуществить только через соединение Tor. Вместо 16 символов будет. . Помимо основных моментов периодически со стороны самого сайта производятся закупки у разных селеров с разных городов. Onion - форум подлодка, всё о спутниковом телевидении. При совершении покупки необходимо выбрать район, а так же почитать отзывы других покупателей. МВД РФ, заявило о закрытии площадки. Как попасть на russian anonymous marketplace? Всегда перепроверяйте ту ссылку, на которую вы переходите и тогда вы снизите шансы попасться мошенникам к нулю. Union, например ore или новое зеркало, то вы увидите ненастоящий сайт, так как у Mega Url правильная доменная зона. Org в луковой сети. Фильтр товаров, личные сообщения, форум и многое другое за исключением игры в рулетку. Onion - cryptex note сервис одноразовых записок, уничтожаются после просмотра. Ну, любой заказ понятно, что обозначает. Приятного аппетита от Ани. Добавить комментарий. Без воды. Друзья, хотим представить вам новую перспективную площадку с современным интуитивным интерфейсом и классным дизайном. То есть после оплаты товара средства уходят сразу же на отстой в банкинг сайта. Комиссия от 1. Имеет оценку репутации из 100. Топчик зарубежного дарквеба. Onion - Choose Better сайт предлагает помощь в отборе кидал и реальных шопов всего.08 ВТС, залил данную сумму получил три ссылки. Информация, которая используется в Тор браузере, сначала прогоняется через несколько серверов, проходит надёжную шифровку, что позволяет пользователям ОМГ ОМГ оставаться на сто процентов анонимными. И ждем "Гидру". Onion - Fresh Onions, робот-проверяльщик и собиратель.onion-сайтов. Мета Содержание content-type text/html;charsetUTF-8 generator 22 charset UTF-8 Похожие сайты Эти веб-сайты относятся к одной или нескольким категориям, kraken близким по тематике. Чтоб проверить наличие спама именно в вашем городе или районе - необходимо перейти на сайт и выбрать нужные геопозиции нахождения. В появившемся окне перейдите в раздел " Установка и удаление программ " и уберите галочку " Брандмауэр Windows ". Нужно знать работает ли сайт. Некоторые продавцы не отправляют товар в другие города или их на данный момент нет в наличии. Ссылку нашёл на клочке бумаги, лежавшем на скамейке. I2p, оче медленно грузится. Сохраненные треды с сайтов. Респект модераторам! У моего провайдера так рука и не поднялась заблокировать RedTube, Вадим Елистратов, TJournal Онион страницы ресурсы, работающие только в «луковых» сетях. Возможность покупки готового клада или по предзаказу, а также отправка по регионам с помощью специальных служб доставки. Гидра будет работать или нет? Турбо-режимы браузеров и Google Переводчик Широко известны способы открытия заблокированных сайтов, которые не требуют установки специальных приложений и каких-либо настроек. Комментарии Fantom98 Сегодня Поначалу не мог разобраться с пополнением баланса, но через 10 мин всё-таки пополнил и оказалось совсем не трудно это сделать.
Кракен маркетплейс в тг - Ссылка кракен сайт зеркало
�сё те же трепетные встречи и радость от шопинга, новые знания и развлечения, обмен новостями. Соль, легалка, наркотик скорость - и ошибиться. Бесплатная горячая линия для зависимых и). Начиная с сентября месяца прошлого года сами-знаете-где начались проблемы с подключением к луковой сети. Ссылка на создание тикета: /ticket Забанили на, как восстановить Как разблокировать onion. Обзор облачного сервиса хранения файлов. Hydra больше нет! Это защитит вашу учетную запись от взлома. Доступ к darknet market телефона или ПК давно уже не новость. Матанга в тор браузере matanga9webe, matanga рабочее на сегодня 6, матангу тока, адрес гидры в тор браузере matanga9webe, матанга вход онион, матанга. По размещенным на этой странице OMG! Яндекс Кью это сообщество экспертов в самых разных. Какая смазка используется для сальников стиральных машин? Все магазины мега на карте Москвы. Содержание Торговый центр «мега Белая Дача» 2002 открытие первого торгового центра «мега Тёплый Стан». Купить билет на самолет стало еще. Первый способ заключается в том, что командой ОМГ ОМГ был разработан специальный шлюз, иными словами зеркало, которое можно использовать для захода на площадку ОМГ, применив для этого любое устройство и любой интернет браузер на нём. Бот - текст в речь. «Мелатонин» это препарат, который поможет быстрее заснуть, выровнять циркадные ритмы. Бесплатный хостинг картинок и фото обменник, загрузить изображение, фотохостинг. Можно утверждать сайт надежный и безопасный. Ребенку выжигают раскаленным железом носовые раковины, предварительно смазав их : живое тело шипит, кругом пахнет горелым мясом, а ребенок сидит. Жесткая система проверки продавцов, исключающая вероятность мошенничества. Лучшие модели Эксклюзивный контент Переходи. Onion - TorBox безопасный и анонимный email сервис с транспортировкой писем только внутри TOR, без возможности соединения с клирнетом zsolxunfmbfuq7wf. Чем опасен брутфорс. Также в числе ключевых арендаторов магазины «Ашан «ОБИ» и «Леруа Мерлен». Готовые закладки онлайн в городах России, http. Матанга официальный сайт matangapchela, правильная ссылка на матангу 6rudf3j4hww, ссылки на матангу через тор. На написание этой статьи меня побудила куча людей, которых интересует лишь данная тема. Всё, что надо знать новичку.

Хорошая новость, для любых транзакций имеется встроенное 7dxhash шифрование, его нельзя перехватить по воздуху, поймать через wifi или Ethernet. Преимущества Мега Богатый функционал Самописный движок сайта (нет уязвимостей) Система автогаранта Обработка заказа за секунды Безлимитный объем заказа в режиме предзаказа. Как подчеркивает Ваничкин, МВД на постоянной основе реализует "комплекс мер, направленный на выявление и пресечение деятельности участников преступных группировок, занимающихся распространением синтетических наркотиков, сильнодействующих веществ, прекурсоров и кокаина бесконтактным способом при помощи сети интернет". Bm6hsivrmdnxmw2f.onion - BeamStat Статистика Bitmessage, список, кратковременный архив чанов (анонимных немодерируемых форумов) Bitmessage, отправка сообщений в чаны Bitmessage. Onion - WWH club кардинг форум на русском языке verified2ebdpvms. Onion - Darknet Heroes League еще одна зарубежная торговая площадка, современный сайтик, отзывов не нашел, пробуйте сами. По своей направленности проект во многом похож на предыдущую торговую площадку. Onion - Sci-Hub,.onion-зеркало архива научных публикаций (я лично ничего не нашёл, может плохо искал). Максимальное количество ссылок за данный промежуток времени 0, минимальное количество 0, в то время как средее количество равно. Пока не забыл сразу расскажу один подозрительный для меня факт про ramp marketplace. В этом видео мы рассмотрим основной на сегодняшний день маркетплейс- Mega Darknet Market). Связь доступна только внутри сервера RuTor. Как известно наши жизнь требует адреналина и новых ощущений, но как их получить, если многие вещи для получения таких ощущений запрещены. Старая. Ссылка на мегу. После этого поиск выдаст необходимы результаты. Onion - BitMixer биткоин-миксер. Нужно знать работает ли сайт. Безусловно, главным фактором является то, что содержание сайта должно быть уникальными и интересным для пользователей, однако, Вы можете узнать что то новое из опыта других. Sblib3fk2gryb46d.onion - Словесный богатырь, книги. Анонимность Изначально закрытый код сайта, оплата в BTC и поддержка Tor-соединения - все это делает вас абсолютно невидимым. Он пропускает весь трафик пользователя через систему Tor и раздаёт Wi-Fi. Ру» запустила на своём сайте расследовательский проект «Россия под наркотиками посвящённый в первую очередь «Гидре». Многие и многое шлют в Россию. Ссылку нашёл на клочке бумаги, лежавшем на скамейке. ОМГ ОМГ - это самый большой интернет - магазин запрещенных веществ, основанный на крипто валюте, который обслуживает всех пользователей СНГ пространства. Поисковики Tor. Практикуют размещение объявлений с продажей фальшивок, а это 100 скам, будьте крайне внимательны и делайте свои выводы. Onion - Sigaint почтовый сервис, 50 мб бесплатно, веб-версия почты. Имеется круглосуточная поддержка и правовая помощь, которую может запросить покупатель и продавец. Именно тем фактом, что площадка не занималась продажей оружия, детской порнографии и прочих запрещённых предметов Darkside объяснял низкий интерес правоохранительных органов к деятельности ресурса. Этот сайт упоминается в деловой социальной сети LinkedIn 0 раз. Onion - Candle, поисковик по Tor.