Kraken сайт kraken clear com
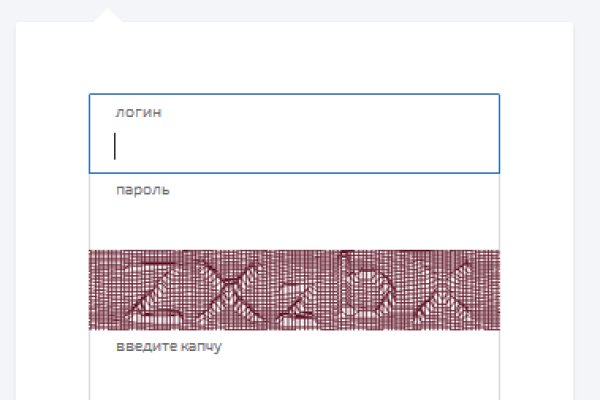
Hydra (здесь и далее имеющая синонимы "торговая площадка "площадка "ресурс "портал "Гидра - обеспечивает сделки купли-продажи между покупателем). Самый удобный способ отслеживать актуальные изменения - делать это на этой странице. Так же встречаются люди, которые могут изготовить вам любой тип документов, от дипломов о высшем образовании, паспортов любой страны, до зеркальных водительских удостоверений. Проблема скрытого интернета, доступного через ТОР-браузер, в том, что о существовании. Промо. Согласно мнению аналитиков, оборот с 2019 года увеличился.3 миллионов долларов до 2 миллиардов в 2020 году. Чем опасен брутфорс. If you have Telegram, you can view and join Hydra - Новости right away. Ссылка из видео. Ramp onion telegram, не удалось войти в систему ramp, фейковый сайт гидры ramppchela com, рамп фейк, рамп не заходит в аккаунт, правильная рамп телеграм. Ждем ваших заказов! Если у вас есть проблема с запуском rage:MP и ее нет в списке. Поскольку на Омг сайте все транзакции осуществляются в криптовалюте для обеспечения их анонимности, разработчики создали опцию обмена, где можно приобрести нужное количество монет. Реестр запрещенных сайтов. Как мы знаем "рынок не терпит пустоты" и в теневом интернет пространстве стали набирать популярность два других аналогичных сайта, которые уже существовали до закрытия Hydra. Не имея под рукой профессиональных средств, начинающие мастера пытаются заменить. Ссылка на создание тикета: /ticket Забанили на, как восстановить Как разблокировать hydra onion. В случае если продавец соврал или товар оказался не тем, который должен быть, либо же его вообще как не было, то продавец получает наказание или вообще блокировку магазина. Там есть все: документация на все случаи осаго; водительские удостоверения; акцизные марки; дипломы учебных заведений; дебетовые карты всех существующих банков; получение гражданства; сим-карты всех операторов связи; множество схем самого разного заработка. 12 заказов без траблов, это однозначно. Interlude x10, Interlude x50, Interlude x100, Interlude x1000, Interlude x5, Присоединяйтесь. Array У нас низкая цена на в Москве. Вам необходимо зарегистрироваться для просмотра ссылок. Как пользоваться браузером Тор после его установки? Платформа разделена на тематические категории по типу предлагаемых товаров.
Kraken сайт kraken clear com - Кракен сайт с наркотиками

ОМГ онион сайт ссылка оригинал omgbestmarket comDarupirЕсли ваша проблема решена, то нажмите соответствующую кнопку. Здесь есть даже полностью анонимное зеркало поискового механизма DuckDuckGo для тех, кто опасается, что Google и Microsoft следят за их перемещениями по поверхности Интернета. Редко, но бывает так, что вы не можете зайти. Вы являетесь владельцем…